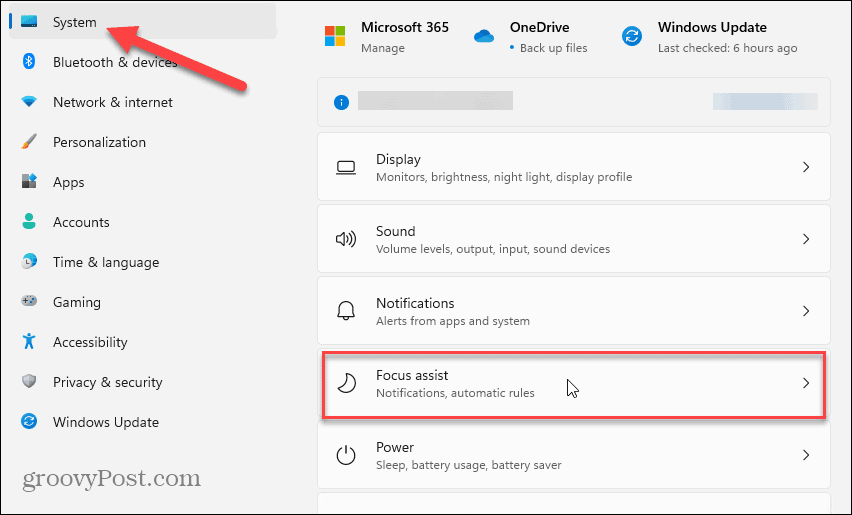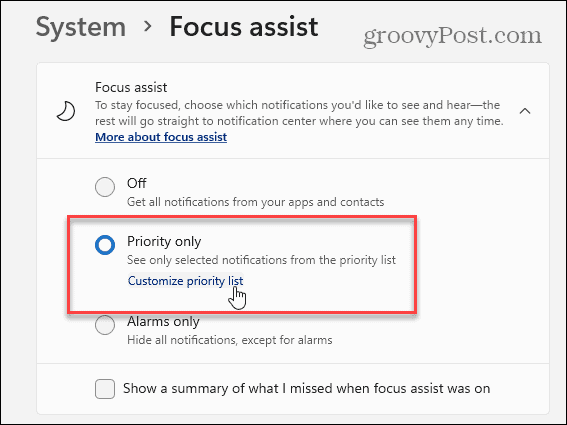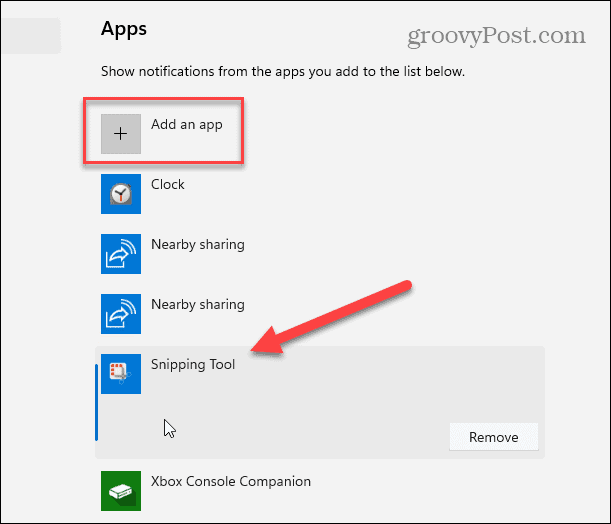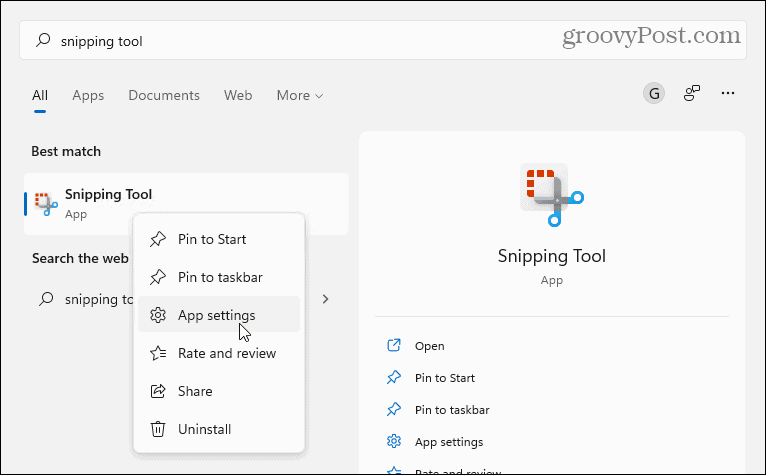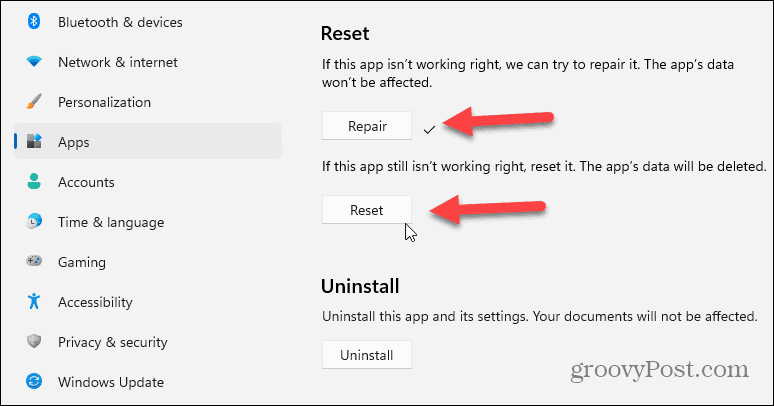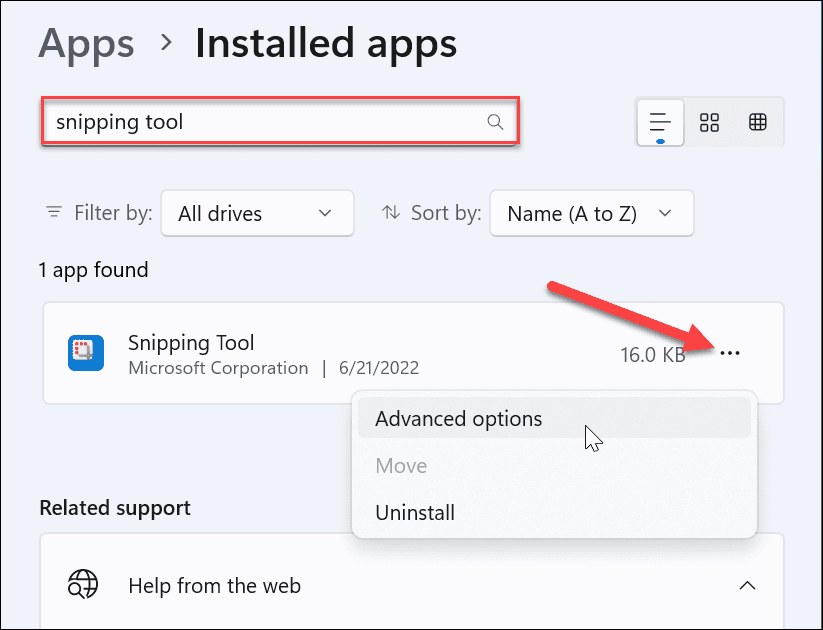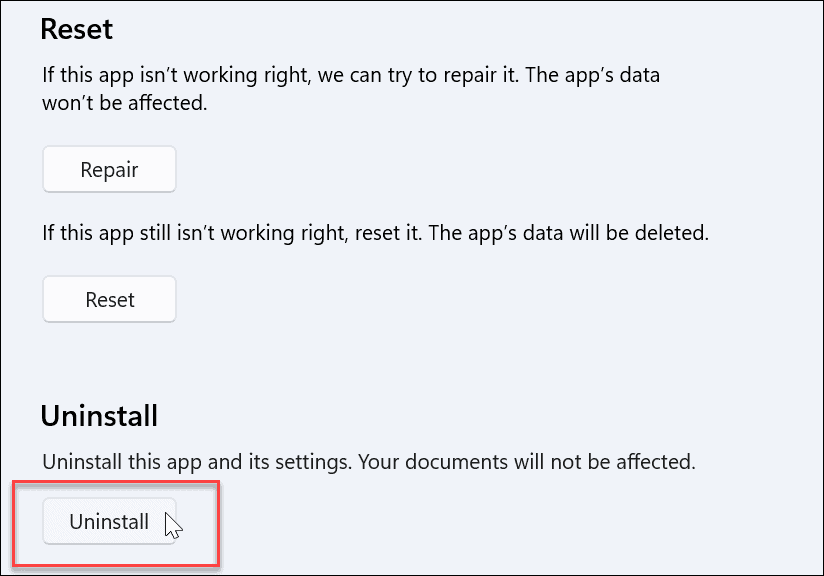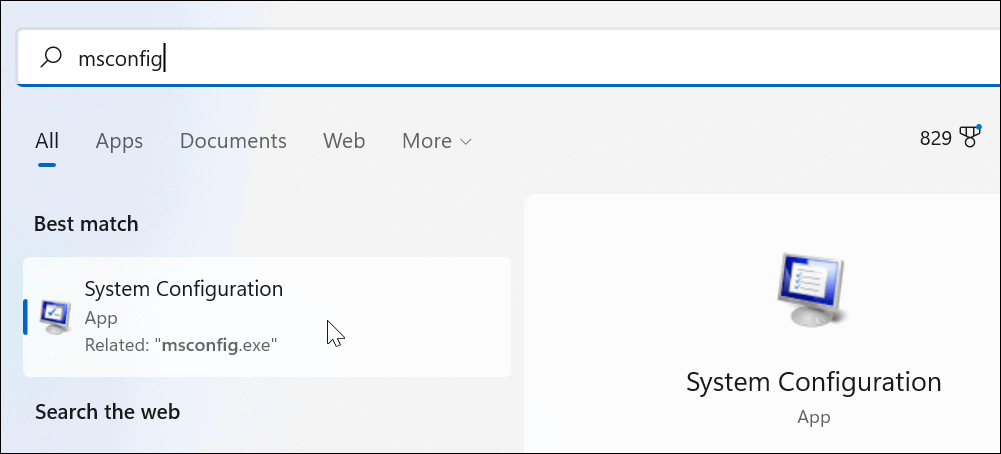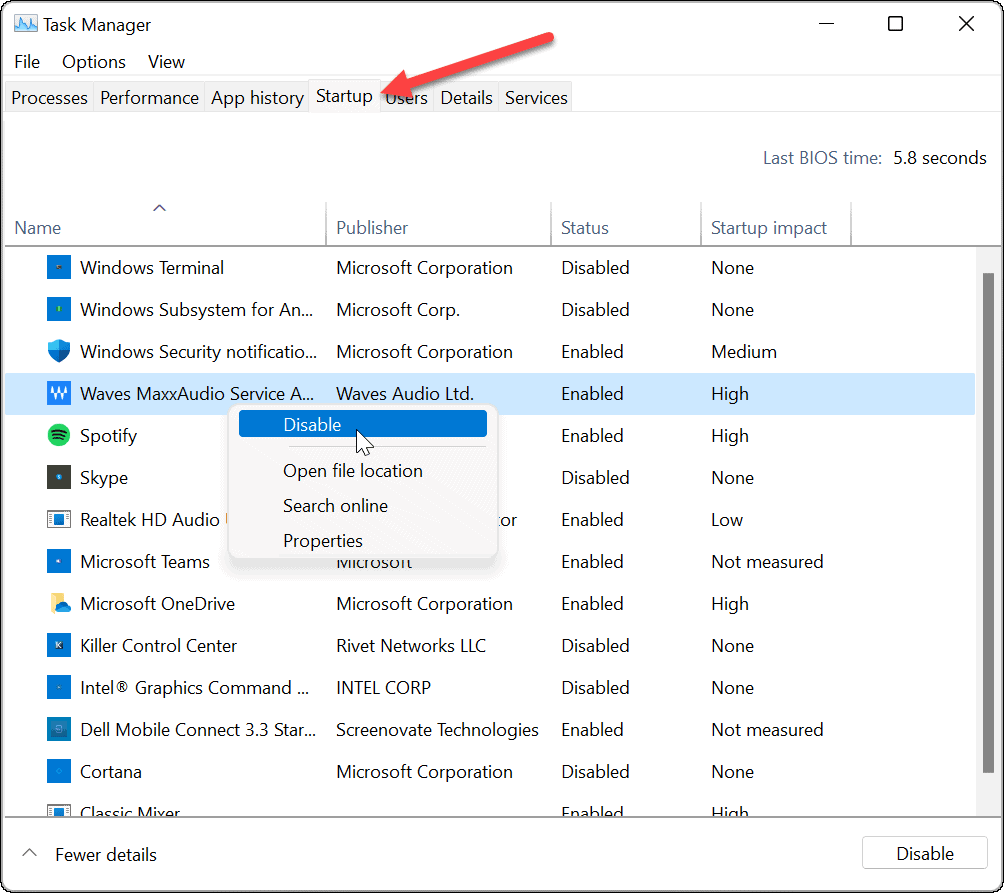The Windows Snipping Tool is a quality screenshot utility that takes up little disk space and is easy on system resources. You can launch it by hitting the Windows key + Shift + S keyboard shortcut. It’s not perfect, though; like any built-in Microsoft utility, it has flaws. If you experience an issue with the Windows Snipping Tool not working, here are five fixes you can use to get it working.
Fix Windows Snipping Tool Not Working
Several things can go wrong with the Snipping Tool and cause it to malfunction, crash, freeze up, or stop working. Or, you might get a “Snipping tool not working” error on Windows 11. So, use the following steps to get it working again.
1. Disable Focus Assist
The Focus Assist feature is a great way to get things done distraction-free. It blocks notifications and stops apps from launching – including the Snipping Tool. To stop Focus Assist from blocking the Snipping Tool, do the following: After adding the Snipping Tool to the Priority list, try opening the Snipping Tool and see if it works.
2. Reset or Repair the Snipping Tool
If you’re still having problems with the Snipping Tool, you can try to repair or reset the app in its App settings. Use the following steps to repair or reset the Snipping Tool:
3. Reinstall Snipping Tool
If an app repair or reset doesn’t work, you can always reinstall the Snipping Tool. To reinstall the Snipping Tool, use the following steps: After downloading and installing the Snipping Tool, see if it’s working. Installing a fresh and updated version should get it to work.
4. Try a Clean Boot
Another reason the Snipping Tool isn’t working could be interference from third-party apps – including anti-malware software suites. When you clean boot Windows 11, it only uses minimal startup apps and drivers. To clean boot Windows 11, do the following: After that’s complete, restart Windows 11 to initiate the clean boot. After logging in, check to see if the Snipping Tool is working.
5. Run a DISM and SFC Scan
Problems with Windows system files could cause the Windows Snipping Tool not working issue. You can run a System File Checker (SFC) scan and Deployment Image Servicing Management (DISM) scan to fix the problem. Each scan will find and replace missing or corrupt system files. To run an SFC and DISM scan of your drive, follow these steps: Note that these scans can take a while to run. So don’t close out of the terminal until the scans are complete.
Taking Screenshots on Windows 11
If you’re having issues with the Snipping Tool, the troubleshooting steps above should get it working again. You can reset Windows 11 as a last resort if all else fails. Just make sure to do a complete system backup first. Then you can use the system image to recover your PC. That’s a lot of work to get the Snipping Tool working, though. Of course, you can always use a third-party screenshot option like Snagit from TechSmith or a free solution like Greenshot for basic screenshot needs. For more about screenshot options, check out how to take a screenshot on Windows 11. Comment Name * Email *
Δ Save my name and email and send me emails as new comments are made to this post.
![]()