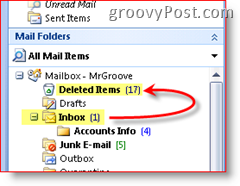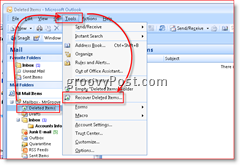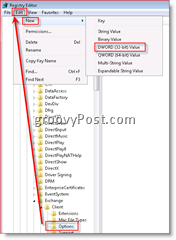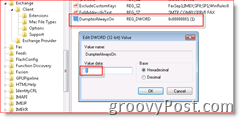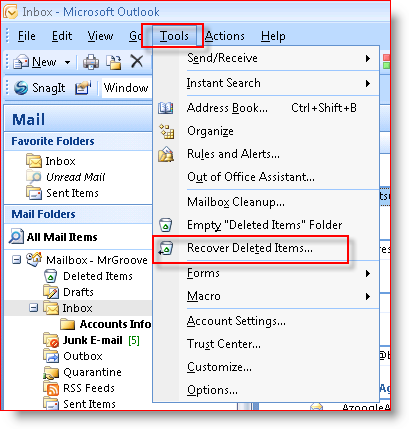Unfortunately, however, that command is not enabled by default on any folder except the Deleted Items folder. So, as you can imagine, this tip can be a lifesaver. But, before I start, let’s first go over the basics around deleting email in Outlook. Yeah yeah, I know… what could be simpler than deleting an email? True, it’s a complex task but, a lot of people honestly don’t fully understand it so let’s spend a paragraph to review it quickly.
Three Different Ways to Delete Email in Outlook
1st Method
Let’s say you’re reading an email in your Inbox. If you Delete the mail by pressing the Delete Key on the keyboard or highlight the email, then click the X icon up in the Outlook Toolbar, the email deletes. Well, not really. When an email gets deleted in Outlook, it just moves that email to the Deleted Items folder where you can go in and recover if you delete an email by accident. To “finish” the job, just Delete the email again in the Deleted Items folder or Click Tools, Empty Deleted Items Folder. This action will permanently delete everything sitting in the Deleted Items Folder (well kind of – I’ll talk more about this later).
2nd Method
Some people (me) don’t want useless email (that I’ve already deleted once) cluttering up their mailbox and using up their quota space on the mailbox server and, I don’t want to spend time emptying my Deleted Items folder (Recycle Bin for Outlook). So, to permanently delete something from the Inbox (or any other folder in Outlook) simply hold down the Shift key and press Delete (or Click the X icon on the Outlook Toolbar). If you did it correctly you would get the following prompt asking you – are you sure?
If you click Yes, the email will be permanently deleted and not moved to the Deleted Items folder.
3rd Method
The last method of removing an email item in Outlook is moving an email from your mailbox to a PST file. When you MOVE an email from anywhere in your Outlook account to a PST, it essentially uses the Permanently Delete feature (from the 2nd Method above) then copies the email to your PST file. So, if you ever go looking for the email, it will be gone unless you use the steps below to recover Permanently deleted emails from your Deleted Items and other folders in Outlook.
How To Recover Permanently Deleted Email Items From the Outlook 2007 Deleted Items Folder
Even if you empty your Deleted Items folder, you can still recover the deleted email for a short period (the exact duration depends on how you configure the Exchange server). Click your Deleted Items folder, click Tools, click Recover Deleted Items
Click the Email you want to recover, Click Recover Selected Items icon (as shown below) to retrieve the email
Note: If you click the first Icon, it will select all stored emails in the “Dumpster Bin” or Deleted Items archive. You can then either choose Recover Deleted Items or press the X Icon to purge them all off the server. Security Paranoid users (or ppl just trying to cover their tracks) use this method to delete all traces of emails off a server. After the recovery, those recovered emails will show up in your Deleted Items folder again.
Recover Deleted Items from All Folders
Recovering Permanently Deleted Items from your Deleted Items folder (that sounds funny) is simple because the feature is on by default in Outlook 2000, 2003, and Outlook 2007. Unfortunately, this default is not the case for all other folders. This default setting is important to know. Because, if you’re like me, and you Press Shift-Delete on emails in your Inbox, Sent Items, or other folders, the email item will remain there until the file is purged Permanently by the server (as mentioned above, this period varies depending on the Exchange Server config.) So what we must do is quickly make a Registry change on your computer to enable the feature, and then the process will work the same way as it did above in Steps 1 and 2. With that said, let’s get right into it. Note: If you’re not comfortable modifying your registry Steps 3 – 6, just click here to download a .reg file. Save the file to your Hard Drive and Launch it. It will automatically update your registry for you and configure all folders so you can Recover Deleted items from them. IE users can just click the link above, but Firefox Users might need to Right-Click the link above and click Save Link As. Close Outlook, Click Start Button and type: Regedt32 and press Enter key to open the Windows Registry Editor
Browse to Computer\HKEY_LOCAL_MACHINE\Software\Microsoft\Exchange\Client\Options Click Options Tree/Folder (as shown below), Edit, New, DWORD Value
Type the name DumpsterAlwaysOn, Double Click the new Entry, and type a 1 to set the value
Again: If you’re not comfortable modifying your registry Steps 3 – 6, just click here to download a .reg file, save it to your PC and run it. All done. Close the Windows Registry Editor and Open Microsoft Outlook. If you click on your Sent Items or your Inbox, you will notice you have a new command under the Tools menu item as shown from the screen snip to the right. The next time you do a Shift-Delete on an email and Permanently delete it, or move a file from your Inbox directly to a .PST and need to recover it for some reason, you can. Just click on your Inbox > Tools, Recover Deleted Items.
Tks so much for your detailed instruction! I have accidently deleted permanently so many mails. I want to recover it but i could not find the recover deleted items in the tools menu… Despite the fact that i have added the Dword Value – DumpsterAlwaysOne as instructed. But the outlook still does not appear the “recover deleted items” in the tools. I’m using Microsoft Outlook 2003. What should I do to have this option? Pls help!!! In response to Trang, is your Dword value DumpsterAlwaysOne or DumpsterAlwaysOn ? It should be the latter. Hello Trang. Steve has it right. From your comment it appears you might have a typo in the registry Dword you added. Verify and get back to us here on your status! @Steve Thanks for the keen observation and the feedback! ;) Thanks Are you running Outlook 2007 or Outlook 2003? • Back to Outlook, File, Import and Export, “Outlook…” • Import from another program or file. • Under Select file type: scroll down to “Personal File Folder (.PST). • Navigate to the .PST file that was restored. I believe I dragged and dropped 3 different .PST dates into a folder on my desktop. • Pick the file closest to your deletion date/time. • Let Outlook restore the PST file. It’ll ask you where you want to restore it to. I picked what seemed like a default: Personal Folders with the option to skip duplicates. • Let Outlook load old email and personal info. Done! All email should be restored. groovypost rocks – Thanks for all of your help MrGrove. That’s one great thing about Windows Vista is the “Previous Versions” feature. Really glad the process worked for you! I’ll have to turn it into a groovyPost article now (with credit back to you of course) :) Thanks for making me look great! Now, if your using Outlook 2000 or Outlook 2003 then go ahead and make the registry change and follow the steps to recover the deleted emails. Don’t worry about your local IT dept. checking in on the Registry. I would bet 99.999% of all IT people would never spend the time to look if you made this change and if they find it, they probably wouldn’t know what the reg key does. And yes, you can always claim ignorance / play the dumb user. There’s no auditing to track that you made the Registry change. Hope that helps you! We defiantly don’t want your butt in a sling!!! :) PS….. If your SUPER nervous, after you recover the mails (don’t forget you need to close outlook after the change for it to take affect) you can always just remove the registry change. Thanks! It’s very important that you make the registry exactly and then exit Outlook and then reopen outlook. In regards to your sent items folder, are you saying email has vanished? Remember, the archive process just moves email to a .pst on your machine. so nothing should be gone “forever” as long as you dont delete that PST file. @DTR – Same as above, plz open a forum topic with your exact issue so we can troubleshoot there. You can find a link to the Forum Topic (to continue our conversation) below. You will need to register first but that’s a fast and easy process. Thanks! https://www.groovypost.com/forum/microsoft-office/recover-deleted-email-in-outlook-t95593.html This way the entire Groovy Community can assist you! Thank you!
![]()