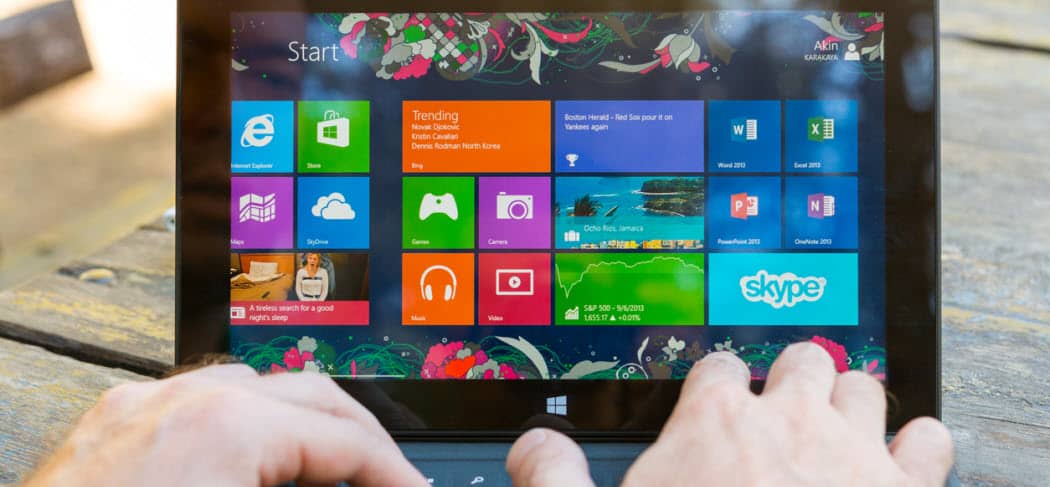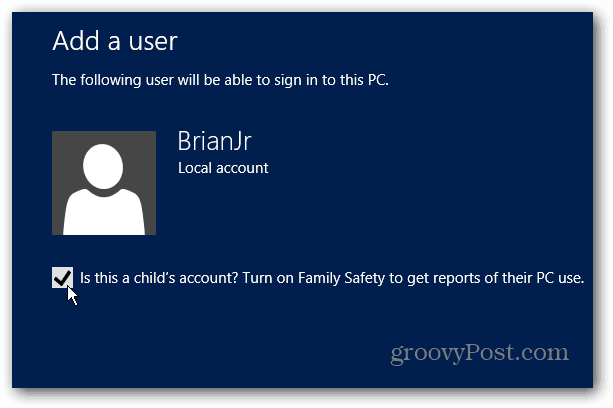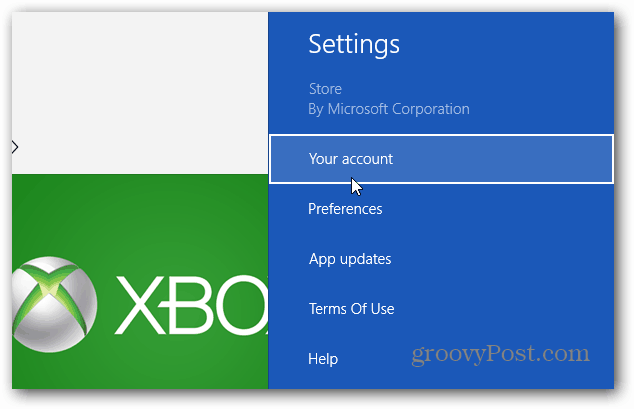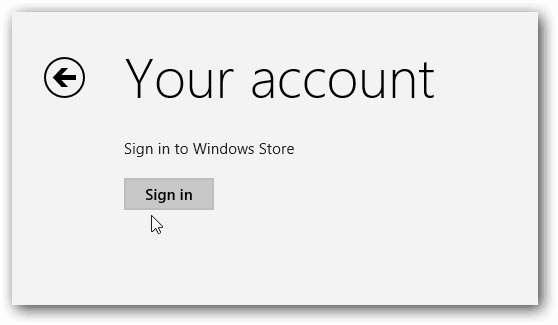You need to be the system administrator and use your account to purchase apps. So for instance, if you’re the parent and creating accounts for your kids.
Add a User Account to Windows 8
Before you configure app sharing options, you need to add a user if you haven’t already. You can set them up with their Microsoft Account, or you can create a Local Account.
If it’s your kid’s account, you might want to check the option to turn on Family Safety.
Share Windows 8 Apps
To share the apps, log in to the account you just created, and launch the Windows Store. Once it launches, use the keyboard shortcut WinKey + I to bring up Settings and click Your Account.
Then click the Change User button.
Or if it’s a Local Account click Sign In. Then log in with your Windows Account credentials.
You’ll also want to switch on “Always Ask for your Password when Buying an App” so no apps can be purchased without your password.
Now you can download your apps to the user account you logged into. Hit WinKey + Z then select Your Apps.
Now you can select the Windows 8 apps you want to install from your account, including apps you’ve installed on other systems.
One thing to keep in mind with this is, if you install a new app under your account, it doesn’t sync to the others automatically. So you’ll need to go through the process each time you want to share new apps. Also, Xbox Apps like Xbox Music, Video, and Games in Windows 8 aren’t connected with Windows Store. Microsoft is continuing to perfect the “One Login Rule them All” model and there’s a lot of opportunity with SkyDrive and all of the new apps and services. I would like to see the ability to approve another user account under yours, and then any apps you approve for other accounts will be installed automatically. Hopefully someday? Comment Name * Email *
Δ Save my name and email and send me emails as new comments are made to this post.
![]()