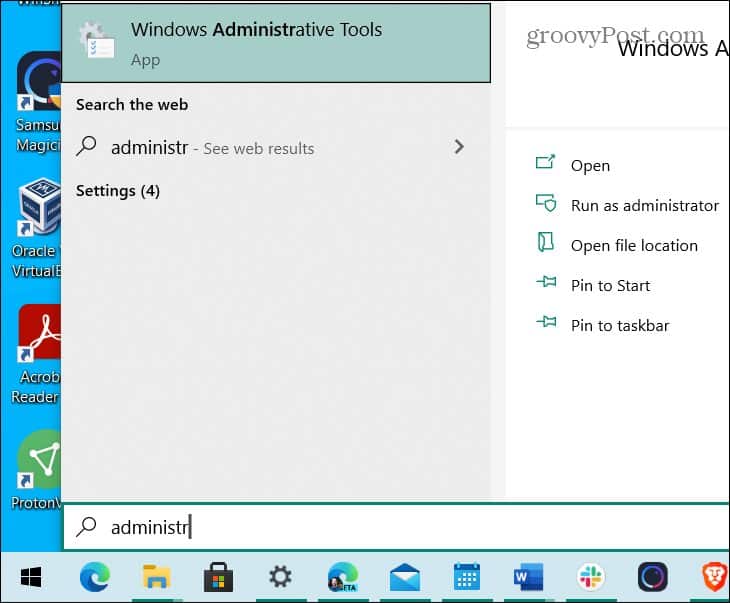Windows 10 Search Box
If you’re new to Windows 10 or have been using it for a while now, you will like this trick. It makes more room for other items you might want on the taskbar. When you search for an app, file, or other items, a search results box will pop up with the best matches. It also includes features at the top that allow for more in-depth and specific searches if you need them.
Hide the Windows 10 Search Box
To remove the search box you have a couple of options. Right-click in the box or an empty area next to it on the taskbar. From the menu go to Search and you can choose to just Show search icon or select Hidden.
First, here’s a look at showing only the search icon – it looks like a magnifying glass and is just a button. You can still click on it to do a search, but it frees up a good chunk of space on the taskbar.
In the following example, I completely disabled it — all gone. This gives you a nice and clean look to the taskbar and easy access to the Start button.
If you want to make even more room, you can get rid of the Cortana and Task View buttons, too. Right-click the taskbar and uncheck them from the menu.
Here is how it looks with Search, Cortana, and Task View buttons removed. Only the Start button remains and you can move right over to your apps on the taskbar.
So, How Do I Search Windows 10?
So now you might be wondering how to search Windows 10 with the search box and button removed? It’s simple. Hit the Windows Key on your keyboard and start typing in your query. When you start typing the Windows Search Box will come up. For example, here I just hit the Windows key and started typing my search for Windows Administrative Tools.
That’s all there is to it. Whether or not you want to remove the Search button entirely, let alone the Task View and/or Cortana buttons, just getting rid of the full box saves plenty of space for other items. It’s worth noting that the Task View button will bring up the Windows Timeline feature. If you don’t use that feature it’s fine to go ahead and remove the button. And I don’t know of many people who use Cortana on their PCs anyway — so removing that button just gives you more room on the taskbar. Thanks a lot for sharing this well expained tutorial about removing the Cortana Search Box from windows 10 Taskbar. After installing new OS, i was configuring my pc and thanks to your article article i knew – how to easily remove the Cortana Search Box from windows 10 Taskbar. Keep helping by sharing such article :) Guess I’ll just try and make friends with her… I am one of the few who doesn’t want to talk to or communicate with my phone/device any way besides typing it. Plus even without using Cortana it still drains the battery which is ridiculous! I’ve been searching for over an hour for how to do this but haven’t found what I need. Someone please help… And PS am not computer genius am semi computer illiterate so please speak basic lingo. Thanks in Advance What a headache that bar :( Comment Name * Email *
Δ Save my name and email and send me emails as new comments are made to this post.
![]()

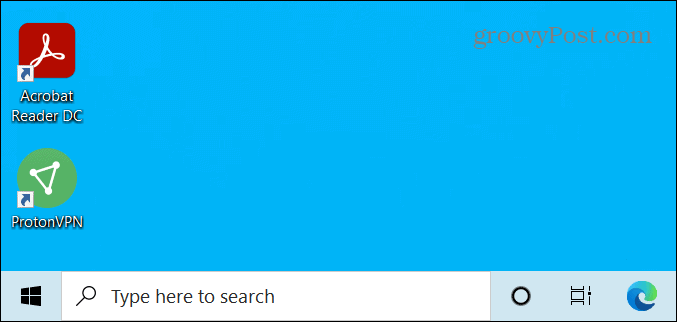
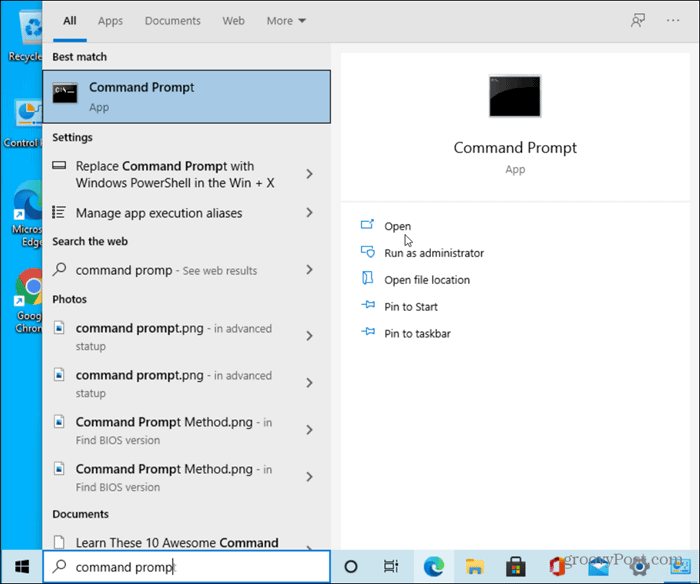
![]()
![]()
![]()