There are currently no native mail merge options in Google Sheets. However, there are plenty of add-ons that can take your address data and combine it into labels for you. These add-ons will even space out the addresses so that they print perfectly on your label paper. If you want to print labels from Google Sheets, then read on to learn how.
How to Set Up Your Addresses in Google Sheets
In order to print labels from Google Sheets, you’ll need to have the address info sorted into appropriate columns. The add-on we’ll be using below (Avery Label Merge) requires a column heading for each type of address info that you want on your label. Other add-ons exist, however, and they may offer similar functionality to this one. To set up your addresses in Google Sheets:
How to Install Avery Label Merge
As we’ve mentioned, there isn’t a native feature in Google Sheets to merge labels at the moment. However, there are plenty of add-ons that you can use to do the job. In this example, we’ll be using Avery Label Merge, but there are other options available. To install the Avery Label Merge add-on:
How to Merge Your Labels in Google Sheets
Now that the add-on is installed, you’re ready to merge your address information into labels that you can print. To merge labels in Google Sheets:
How to Print Your Labels from Google Sheets
Once your labels have been merged, you’re ready to print them. It’s always wise to print a page of labels on plain paper first, to ensure that the printing will come out in the correct position on the page to align with your labels. To print your labels from Google Sheets:
Automating Boring Tasks in Google Sheets
Learning how to print labels from Google Sheets allows you to create multiple labels for mail shots directly from your Google Sheets data. There are plenty of useful Google Sheets tips and tricks that you should know about. If you don’t want to print an entire document, you can learn how to set the print area in Google Sheets. Formulas causing you problems? If so, you’ll want to know how to fix a formula parse error in Google Sheets. And if you want to pull data from another document, you should learn how to query another sheet in Google Sheets. Comment Name * Email *
Δ Save my name and email and send me emails as new comments are made to this post.
![]()
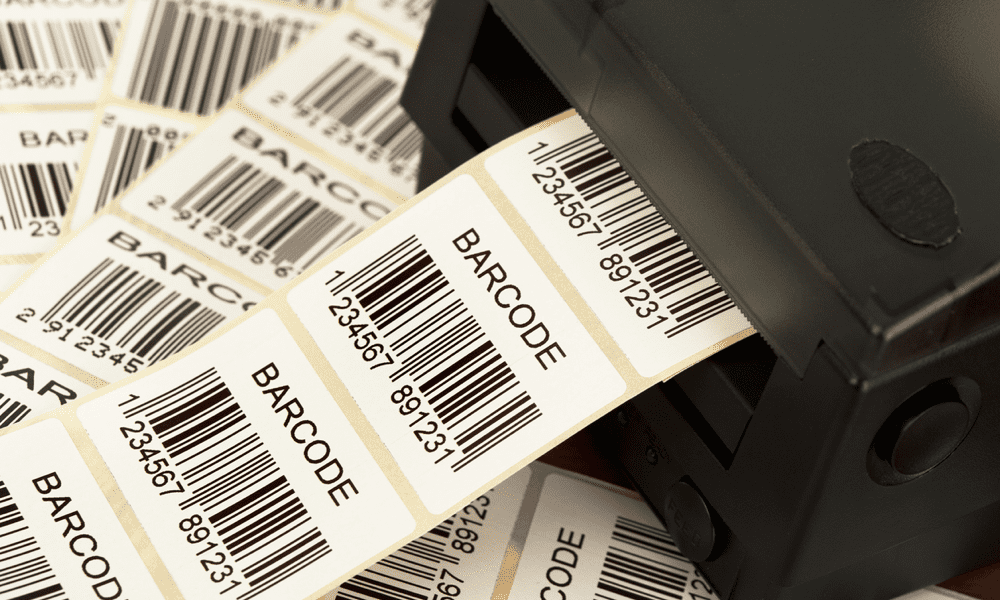
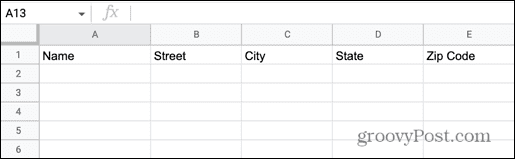
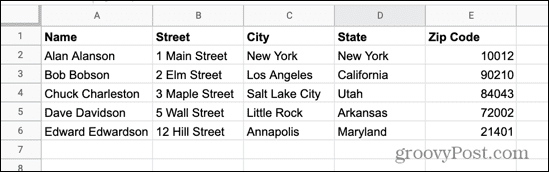
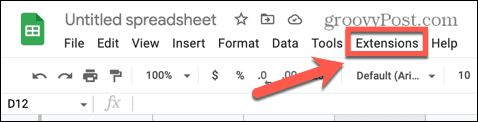


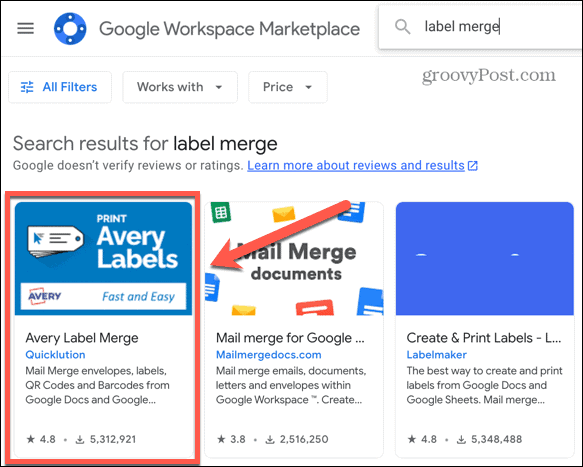

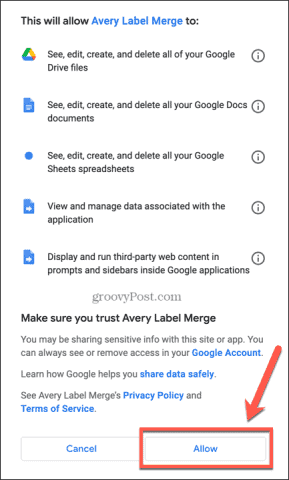

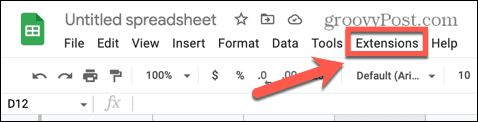
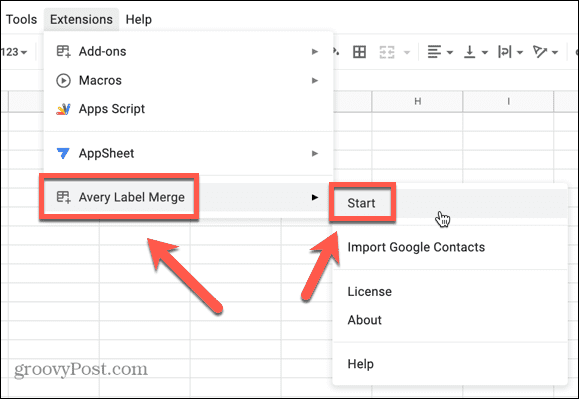
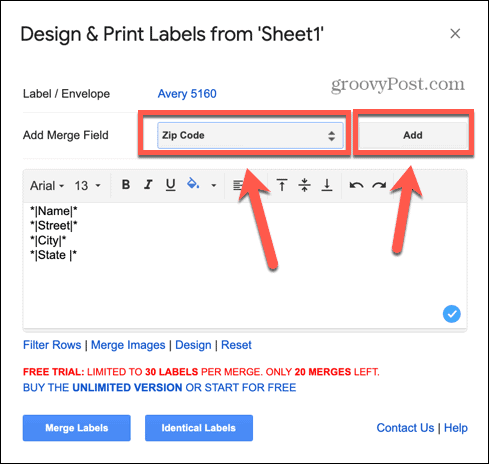
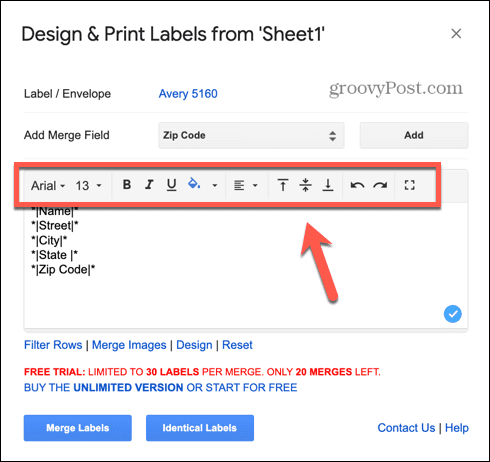

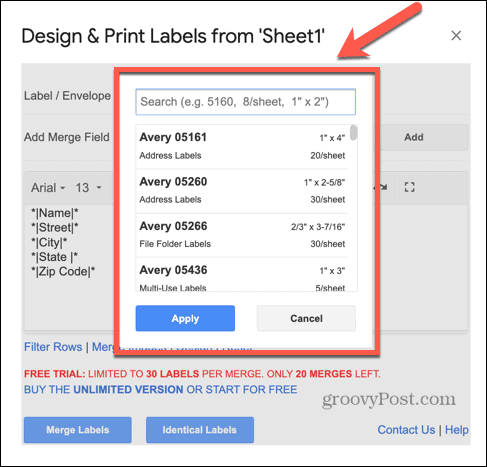
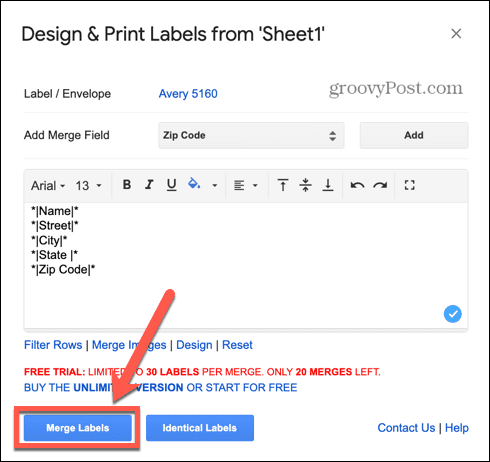



![]()


