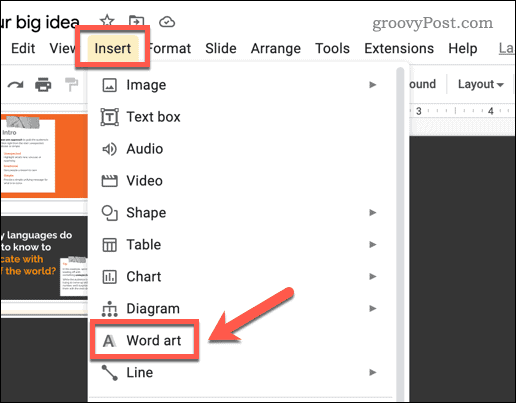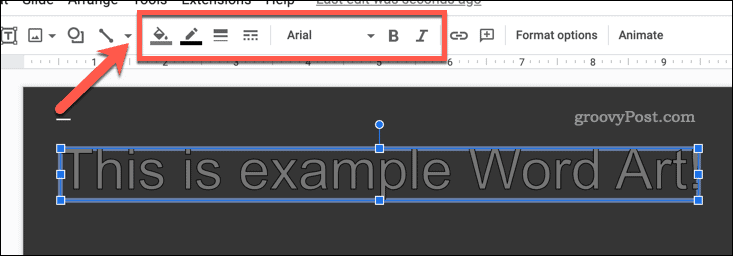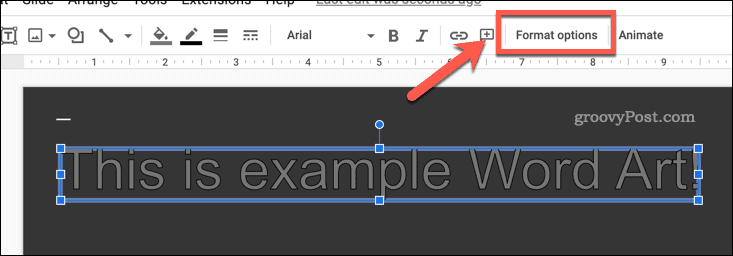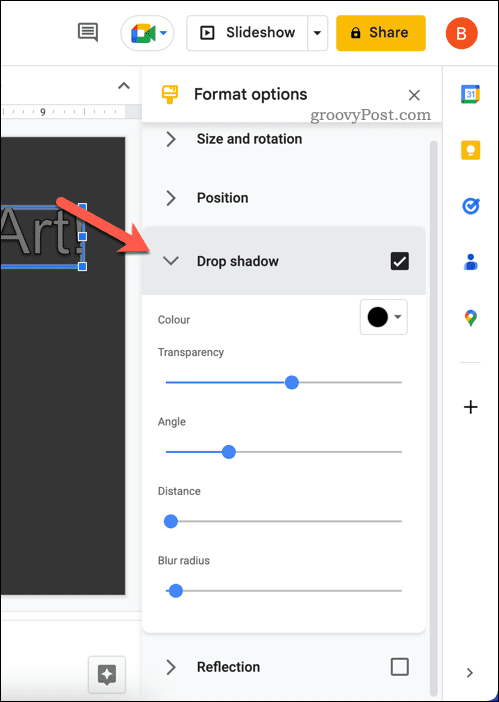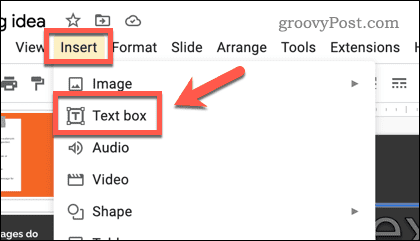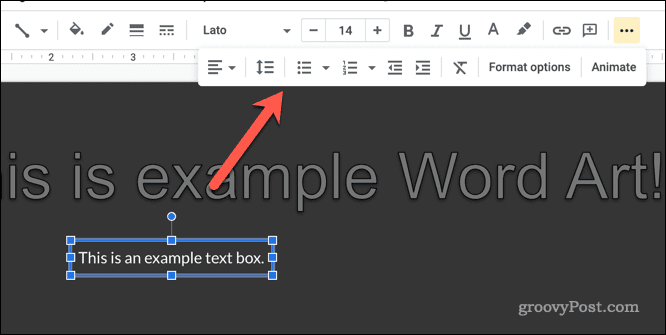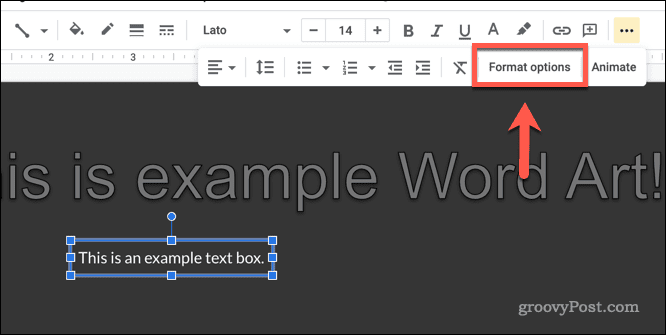One way to ensure your text stands out is by outlining it. Outlining the text adds emphasis and makes it easier for viewers to read, increasing their engagement with the presentation. If you want to outline text in Google Slides, here’s what you need to do.
How to Outline Text Using Word Art
A good way to make your text stand out and outline it is to use Word Art. Word Art text in Google Slides has a border around each letter. You can also apply other effects to the text, such as border effects, drop shadows, and reflections. To use Word Art in Google Slides: Once you’ve formatted your text, make any other adjustments using the other options provided in the menu. For example, you can use the Format options menu to set the specific position for your Word Art text on your slide. You could also rotate and resize your text using this menu.
How to Outline Text Using a Text Box
If you’d prefer to use a normal text box, you can still add outline effects to your text as a whole. For instance, you could add a border, drop shadow, or reflection to the text box. To insert a text box in Google Slides: Make any additional changes or adjustments in the Format Options menu as desired.
Editing in Google Slides
As we’ve explained above, there are a number of reasons why you might want to outline text in Google Slides, but most users will find that it helps to give emphasis to points you’re making in your presentation. Google Slides has a number of useful features you can try next. For instance, you could consider adding GIFs to your slides to make them more engaging and help bring the content alive. You can also try creating a Google Slides template, allowing you to share your favorite slide styles and use them in other presentations. Comment Name * Email *
Δ Save my name and email and send me emails as new comments are made to this post.
![]()