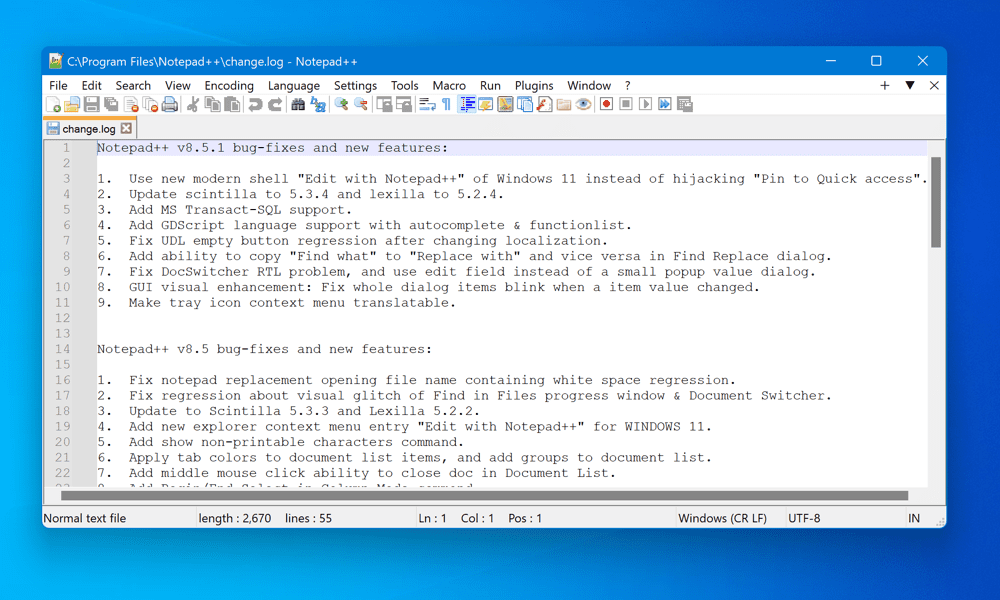If so, you might want to try Notepad++. Notepad++ is a free, open-source text editor that supports multiple languages, syntax highlighting, plugins, macros, and more. It’s also a popular choice among developers, programmers, writers, and anyone else who might be looking for a reliable and customizable text editor. Notepad++ can handle large files, multiple tabs, regular expressions, auto-completion, and many other useful functions that aren’t available in the original Notepad. It can also be extended with plugins that add extra features like code formatting. If you want to make Notepad++ the default text editor on your Windows 11 PC, follow the steps below.
How to Install Notepad++ on Windows 11
Before making Notepad++ the default text editor in Windows 11, you must install it on your PC first. To install Notepad++ on Windows 11: At this point, you should have successfully installed Notepad++ on your Windows 11 PC. You can launch it via the Start menu or from the desktop shortcut (if you chose to create one).
How to Set Notepad++ as Default Text Editor via Windows Settings
Once you’ve installed Notepad++, you can set it as your default text editor. One of the easiest ways to make Notepad++ the default text editor in Windows 11 is to use the Windows Settings app. This method lets you choose which file types to open with Notepad++ by default. To set Notepad++ as the default text editor via Windows Settings: You have successfully set Notepad++ as your default text editor for selected file types in Windows 11.
How to Set Notepad++ as Default Text Editor via Command Prompt or Windows Terminal
Another way to make Notepad++ the default text editor in Windows 11 is to use Windows Terminal (or the older Command Prompt). This method allows you to replace all instances of Notepad with Notepad++ in one go. However, this method requires administrative privileges, involves you editing the Windows Registry, and may affect some system files that rely on Notepad. Use this method at your own risk and ensure you have a system backup before proceeding. You should also consider backing up your Registry files first to allow you to roll back any changes. To replace Notepad with Notepad++ on Windows 11: You can also use the Registry Editor to manually delete the key you created (HKLM\Software\Microsoft\Windows NT\CurrentVersion\Image File Execution Options\notepad.exe) or roll back to an earlier system restore file or Windows Registry backup.
Using Notepad++
Notepad++ is a powerful and versatile text editor that can replace the built-in Notepad in Windows 11. Using the steps above, you can begin using it as the default text editor on your Windows 11 PC. Looking for other plugins you can add to Notepad++? One option is to add spell-checking to Notepad++ using an add-in. However, don’t discount the old and faithful Notepad, as you can do fun things with Notepad instead without using third-party alternatives. Comment Name * Email *
Δ Save my name and email and send me emails as new comments are made to this post.
![]()