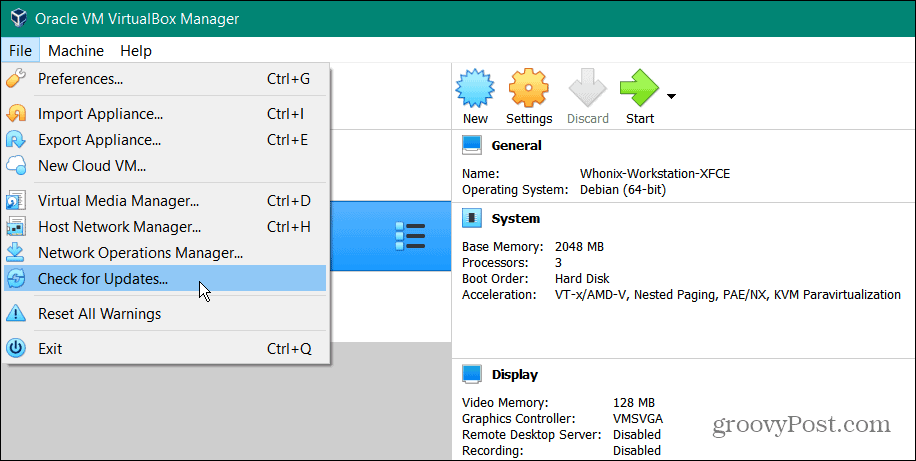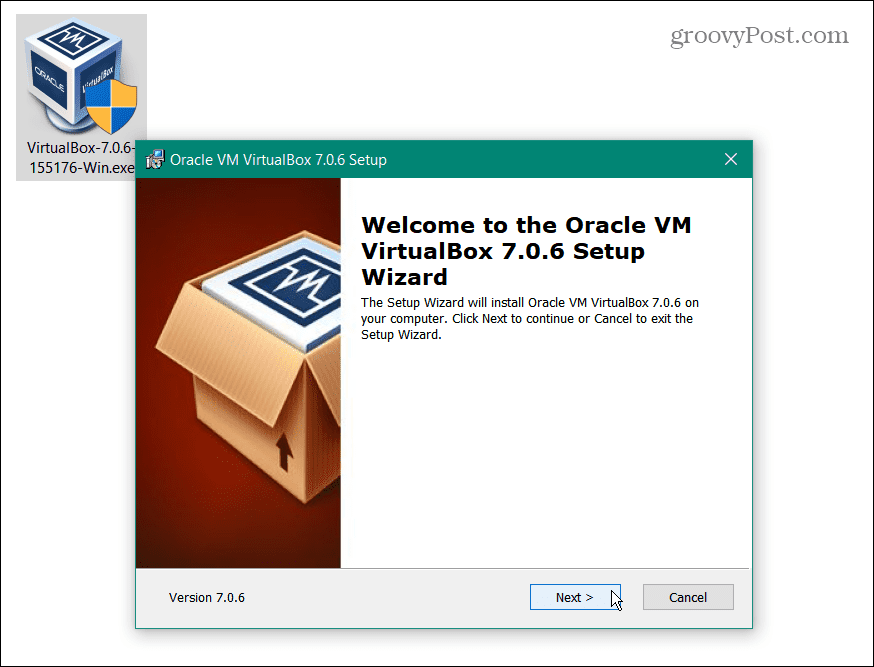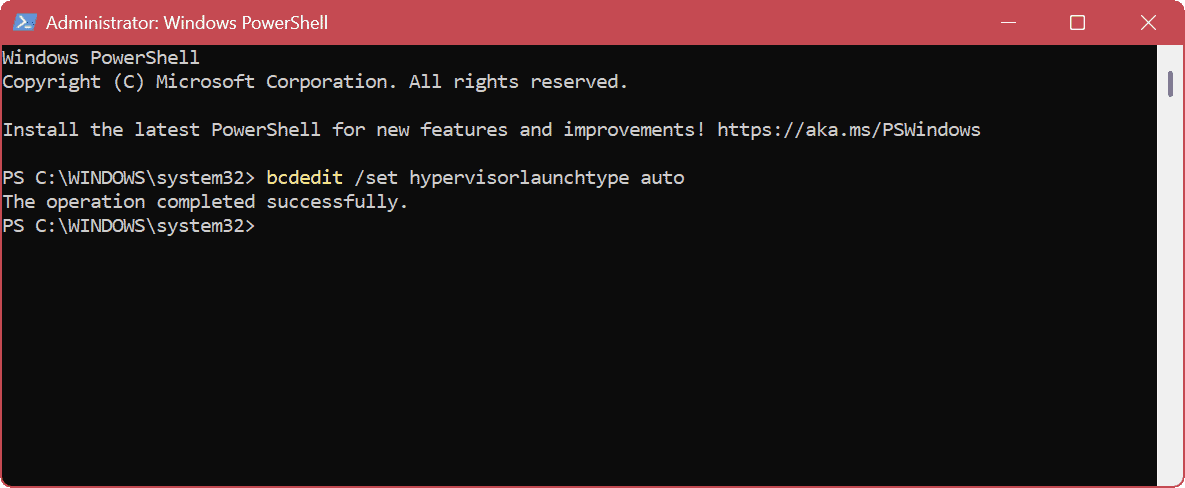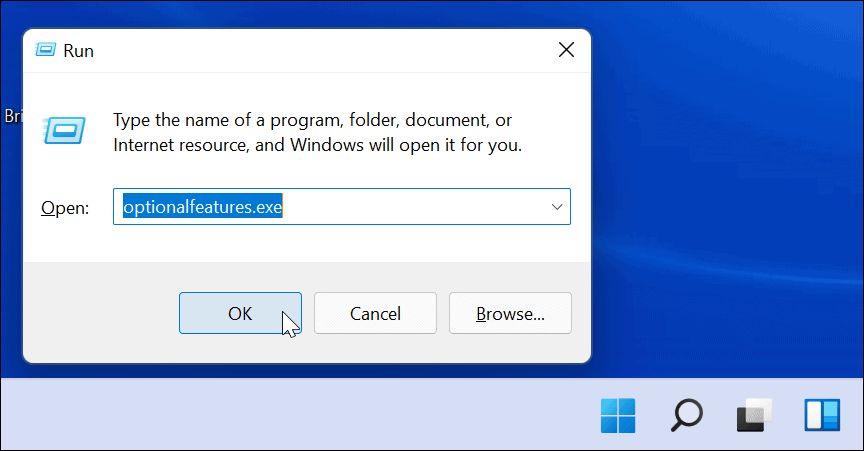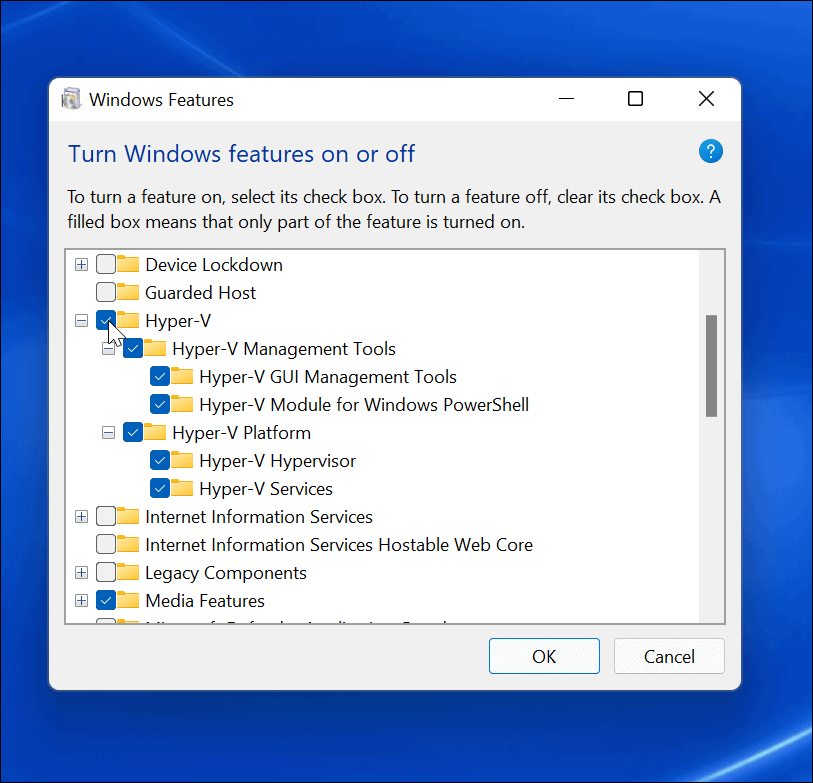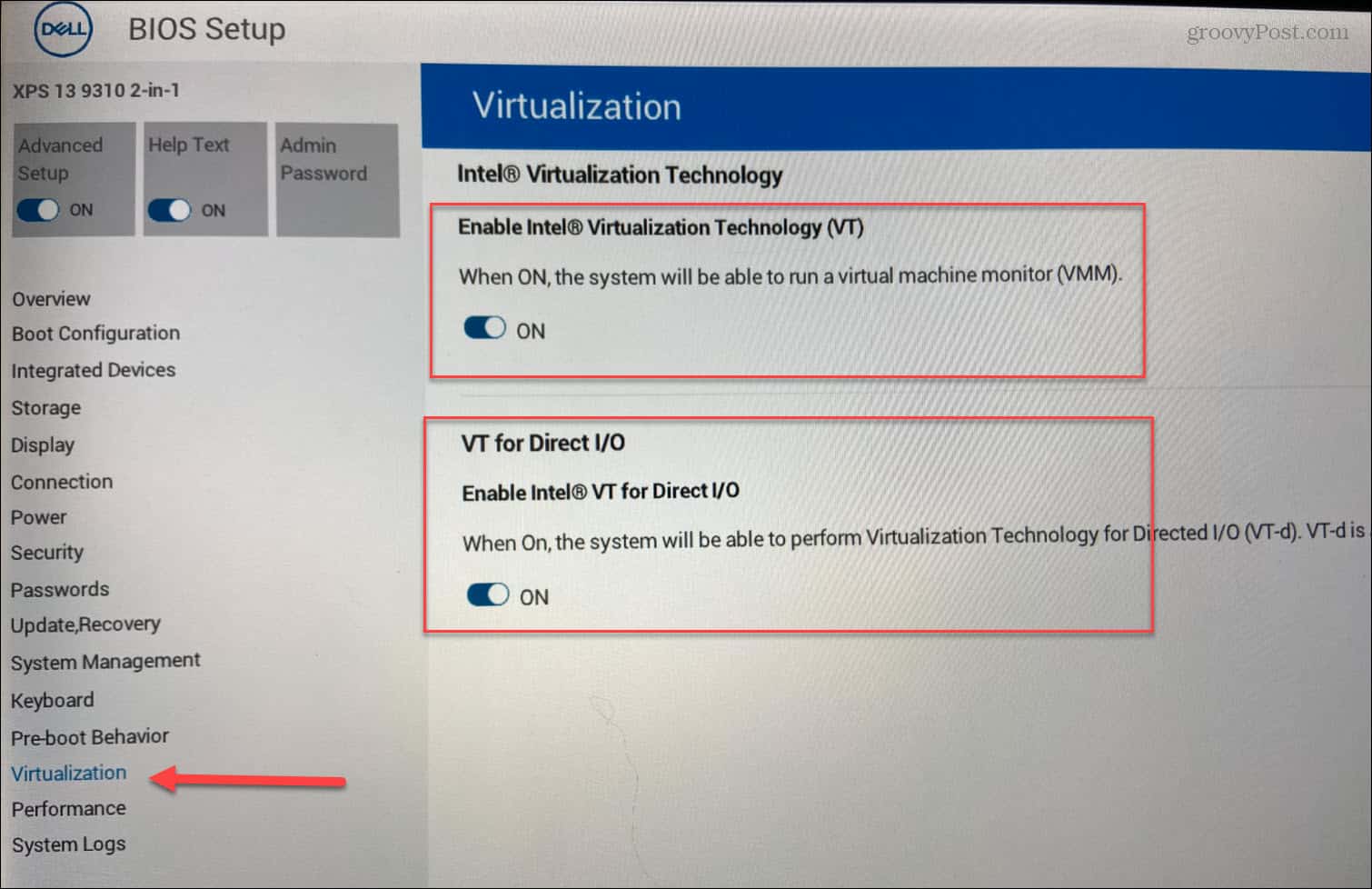Reasons for this error include problems with the VirtualBox app, configuration files, or your Windows system itself. It could be a problem with drivers and other hardware-related issues. If you’re unsure how to fix an E_FAIL 0x80004005 error in VirtualBox, follow the steps below.
Update VirtualBox
One of the more straightforward ways to fix the error is by updating the VirtualBox software. To update VirtualBox, use these steps: After installing the update, try launching your VM from VirtualBox and see if it’s working and if the E_FAIL (0x80004005) error is gone.
Reinstall VirtualBox
If the update option didn’t work to fix the error, another option is to upgrade to a newer version of VirtualBox. Ensure you have backup copies of your previous VMs, download an updated version of VirtualBox, uninstall the app, and install the updated version.
Discard Your Virtual Machine Saved State
If there is a problem with the virtual machine (VM)’s saved state, it can cause the E_FAIL (0x80004005) error. But you can discard a virtual machine’s saved state and reopen the virtual machine as if it was freshly booted. To discard a virtual machine saved state: After discarding the saved state, launch the problematic VM and see if it will launch error-free.
Restart Windows Hyper-V
When you enable Hyper-V on Windows, it allows you to access various operating systems in a virtual machine and secures virtual environments in Windows Sandbox. While VirtualBox doesn’t necessarily rely on it, it can cause problems depending on your VirtualBox configuration. If there is an issue with Hyper-V that’s getting in the way, you can restart it from the command line. To restart Hyper-V: After the command completes, restart your computer again, and try opening the VM in VirtualBox that’s giving you the error.
Restart Hyper-V from GUI
If you prefer a GUI environment, resetting Hyper-V is straightforward. Note that each time you enable or disable the Hyper-V feature, a restart of your PC is required.
Make Sure Virtualization is Enabled in UEFI
If you continue getting the E_FAIL (0x80004005) error in VirtualBox, hardware virtualization could be turned off in your BIOS/UEFI settings. You’ll need to enable it for VirtualBox to work. Note: The steps to access the UEFI/BIOS settings can vary, so you may need to consult the machine’s documentation or support site to help you access it. Typically, you’ll want to hit the F2, F8, F10, or another function key (some systems use Del) while your system starts up. To access the virtualization setting in the UEFI/BIOS:
Fixing Device Errors on Windows
If you are trying to run a VM from VirtualBox and it won’t start, you can fix an E_FAIL (0x80004005) error using one of the steps above. You might consider migrating VirtualBox VMs to Windows Hyper-V if you continue to have problems. If you are running an older version of the software, you may need to fix UUID Already Exists Errors in VirtualBox. Or check out how to mount a USB device in a VM on VirtualBox. In addition to fixing your VMs, you might also want to learn about other errors. For example, learn to fix a black screen on Windows 11 or learn about fixing network sharing not working. If you are experiencing a particular error code, we have fixes for those too. For instance, check out how to fix ERR_CONNECTION_TIMED_OUT on Windows or solve a VCRUNTIME1140.DLL missing error on Windows. If the problem is a blue screen, read about fixing Ntoskrnl.exe BSOD on Windows. Comment Name * Email *
Δ Save my name and email and send me emails as new comments are made to this post.
![]()