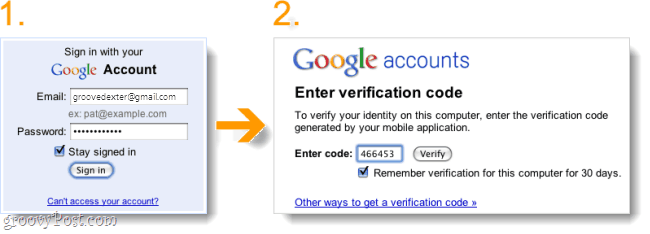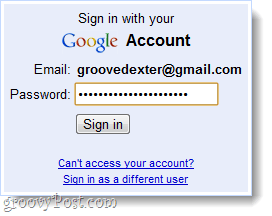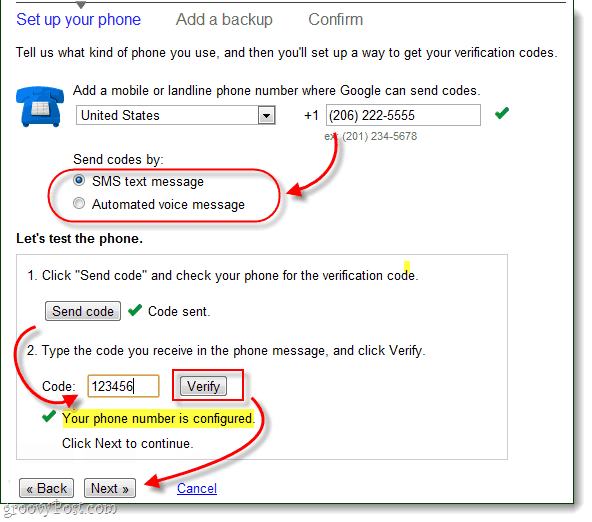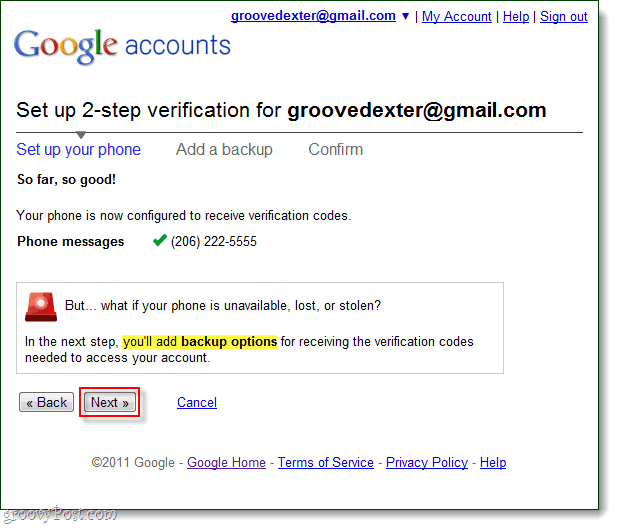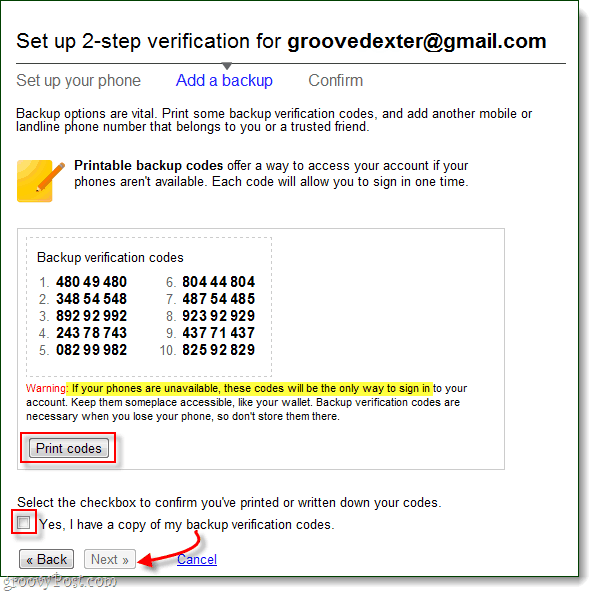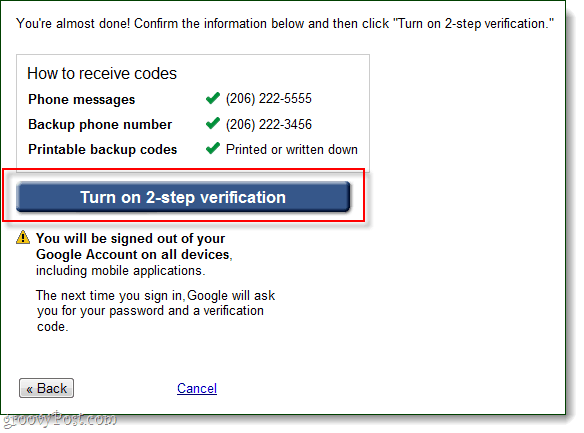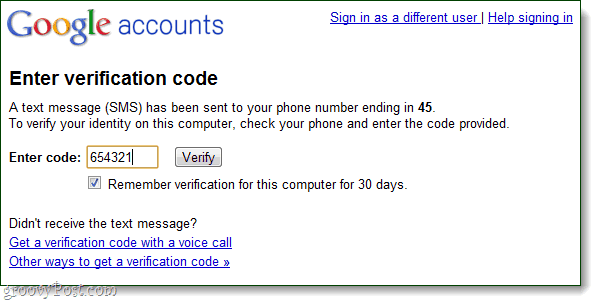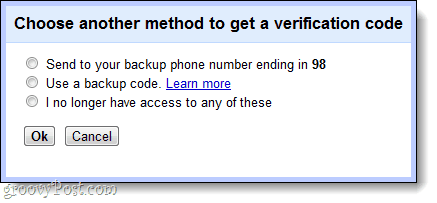This feature will make your Google account harder to break into by requiring a 5-8 digit verification code that it will send to you via text message or a computer narrated voice call. They also give you a list of about 10 backup codes that you can carry around in your wallet incase you lose your phone. Google won’t ask you to enter a code every single login per se, because it does provide the option to remember a code for up to 30 days. But, if you clear your cookies and browser cache you will need to re-enter it –and that means going through the process of requesting a new verification code (which is pretty easy, to be honest).
Alright, now that you know what it is would you like to give to try out 2-step login security? If at any point you find that you dislike the whole verification process, you can always disable it. Important Note: Enabling 2-step verification will sign you out of any apps, programs, or websites that you use your Google Account to log in to. Later if you want to log in again to those services you will need to create an application-specific password for them. Google will take you to the page to do this once you have enabled a two-step login. With that said, let’s activate it!
Step 1
Visit your Google Account Management page via your favorite web browser; you’ll need to be logged in to your Google Account to do this. From the accounts page, Click Using 2-step verification under Personal Settings.
Step 2
Google will ask you to verify your password before it lets you continue, so go ahead.
Step 3
The first page is mostly fine print, once you’ve read it Click the Set up 2-step verification button.
Step 4
Now you get to select your primary phone number for verification purposes. This will work with any phone, but it appears Google prefers Androids, Blackberrys, and iPhones — even Google Voice. After you select your phone type, click Next.
Step 5
Now Google will ask you for your phone number. The number you enter will be the number that Google sends its verification text message to, but if text messages don’t work for you –you can also choose to receive an automated voice phone call. After you enter your phone number Click Send code. A green checkmark “Code sent” should appear, and shortly you’ll receive a text message from Google: Enter the number in the text message from Google into the Code: box and click Verify. If it all goes well it will say “Your phone number is configured” with a green checkmark. Now you can click Next.
Step 6
It is always a good idea to have a backup, so now Google will take you to the backup configuration screen.
First off, Google will give you a list of 10 randomly generated verification codes that never expire. Be sure to print out this page and store it somewhere safe –it could be the only way to access your Google Account if you lose your phone. Personally, I just took a screenshot of the page and saved a copy on my laptop, iPod, and external hard drive. After printing, check the “Yes, I have a copy” and click Next.
Step 7
Now Google will ask you for a secondary phone number to call, should your primary phone be unavailable (lost, stolen, dead battery, etc). Tip: If you don’t have a second phone line or a “trusted friend,” you could try your local library’s phone number — the hard part will be explaining to the librarian why a robot is calling them.
Step 8
After you’re done with your backup configuration, Google will let you know about application-specific passwords. Basically, your current Google Password will no longer work for anything but Google.com services such as Gmail, Docs, Reader, Voice, etc… Instead, you’ll create new passwords for your other services and programs (this includes mobile apps of Google’s web services). It isn’t as complicated as it sounds, but I do think it deserves a groovyPost of its own so that’s all I will say about application-specific passwords for now. Click Next.
Step 9
It’s time to Press the ON switch. Click the big blue Turn on 2-step verification button! There will still be one more confirmation before it is actually enabled.
A small pop-up should appear, this is your final chance to turn back – quick, run! Just kidding… And, you can always disable 2-step login if you don’t like it. So, no pressure. Click OK.
Done!
Now when you log in to your Google account via a web browser it will ask you to complete a twp step process. (1) It will ask you for your password and (2) it will ask you for a verification code that is sent to your primary phone number via either text or automated voice message.
If for some reason you can’t receive the code via your primary line, you can try to use your backup line, or just use one of your 10 backup codes.
The first time you log in using your Google account using the 2-step verification it will prompt you about setting up application-specific passwords. For now we’ll skip this and do it later when we cover the process in another groovy post. In the meantime, if you’d like to set it up it can be done here.
So what did you think? The process wasn’t that hard and it probably took about 10 minutes to set up. I think that 2-step verification is a nice option to have, and I’m glad that Google didn’t try to incorporate this by default The only problem I see with this is that if someone “finds” your phone they shouldn’t have too much trouble accessing your account, but at least it will be more difficult than if you didn’t.
Comment Name * Email *
Δ Save my name and email and send me emails as new comments are made to this post.
![]()