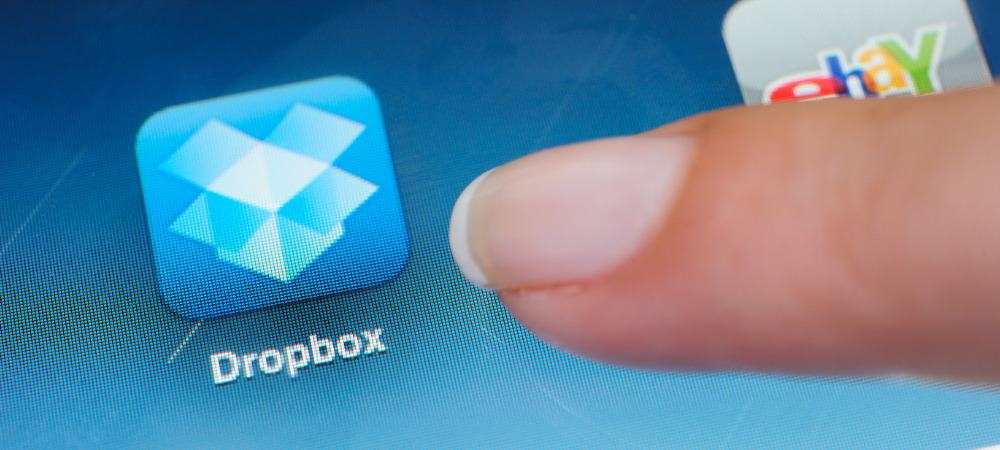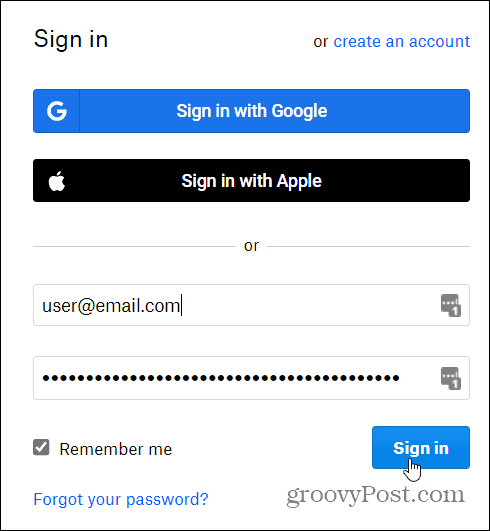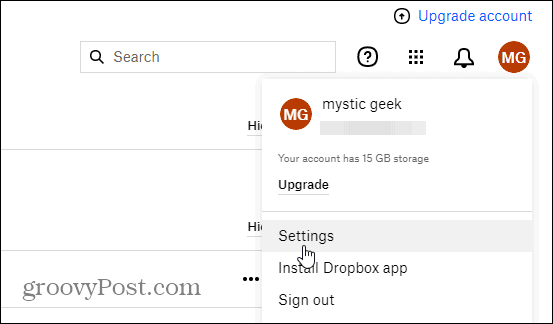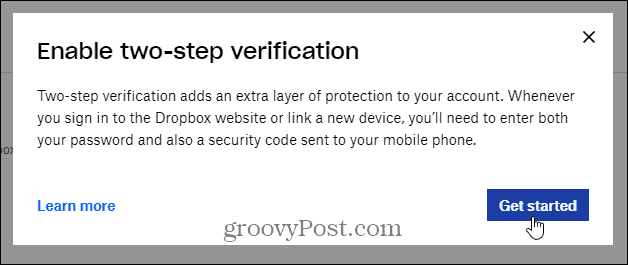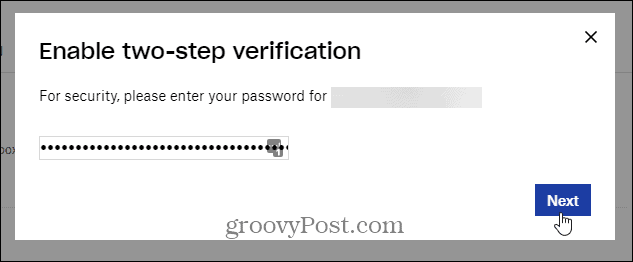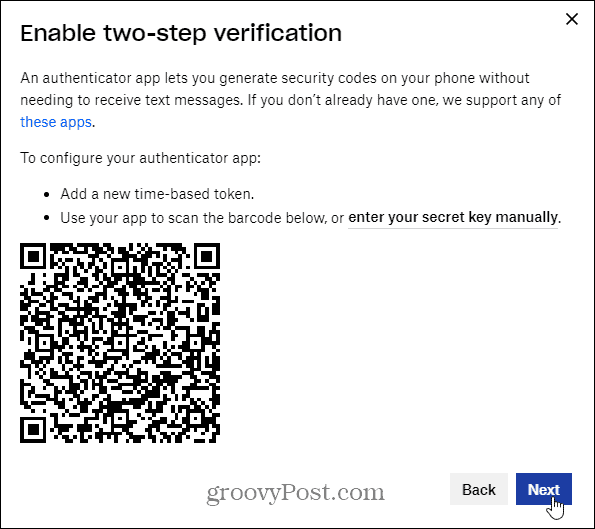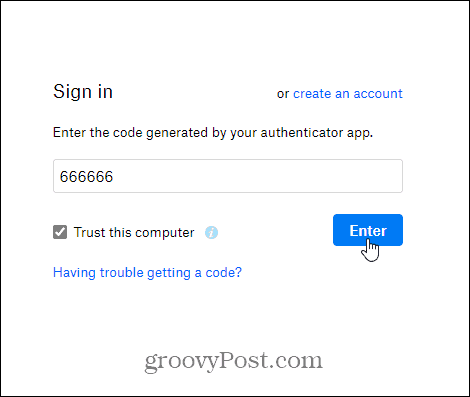How to Enable 2FA on Your Dropbox Account
To get started, launch a browser on your computer and log into your Dropbox account if you aren’t already.
Once you’re logged in, click your profile icon at the upper-left corner of the screen. From the menu click on Settings.
Now from the Settings page, click on the Security tab at the top. Then flip on the “Two-step verification” switch from the menu.
A dialog box will pop up letting you know what two-step verification is for. Click the Get Started button.
Enter your Dropbox account password and click Next.
Choose 2FA Method
Next, you can choose between using SMS security codes or use an authenticator app. While using SMS is better than nothing at all, using an authentication app like Google Authenticator or Authy is a better choice. For this example, we’ll be using an authentication app on our phone. Select what you want to use and click Next.
Launch the authentication app you want to use and point it at the QR code to scan it. After that click Next.
After you’ve scanned the QR code with your authentication app, type in the six-digit code that it generates and click Next.
Once you’ve entered in your authenticator code you will be given the option to type in your phone number as a backup. Note that this step is optional but is encouraged. If you’re not comfortable giving out your phone number all over the place online you can skip this step. You will get 2FA backup codes you can use in case of an emergency anyway. The choice, however, is up to you.
Next are the security codes I mentioned above. These are one-time backup codes you can use in the event you don’t have access to your phone. You can copy them to a text file and store in a secure location or just write them down. Whatever you do, make sure the codes are kept in a secure location that only you know about. When finished click Next.
2FA is now enabled on your Dropbox account click Next on the verification message. Then you will see a message pop up at the top letting your know that two-step verification is now enabled.
Logging Into Dropbox with 2FA
Now the next time you want to access your Dropbox account you will need to sign in like you normally do. Then you will be asked to enter in a six-digit code generated by your authenticator app. Or the code that’s texted to you if you chose that method.
Make sure to enable 2FA on all of your online accounts that support it. You might think it’s inconvenient but remember that convenience is the enemy of security! For more on two-factor authentication, check out our 2FA Guide for instructions on enabling it on your other online account. For more on the online file storage and sharing service check out our article: 10 Tips and Tricks for Using Dropbox More Effectively
Comment Name * Email *
Δ Save my name and email and send me emails as new comments are made to this post.
![]()