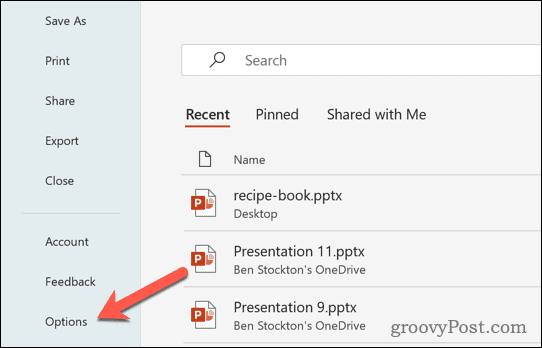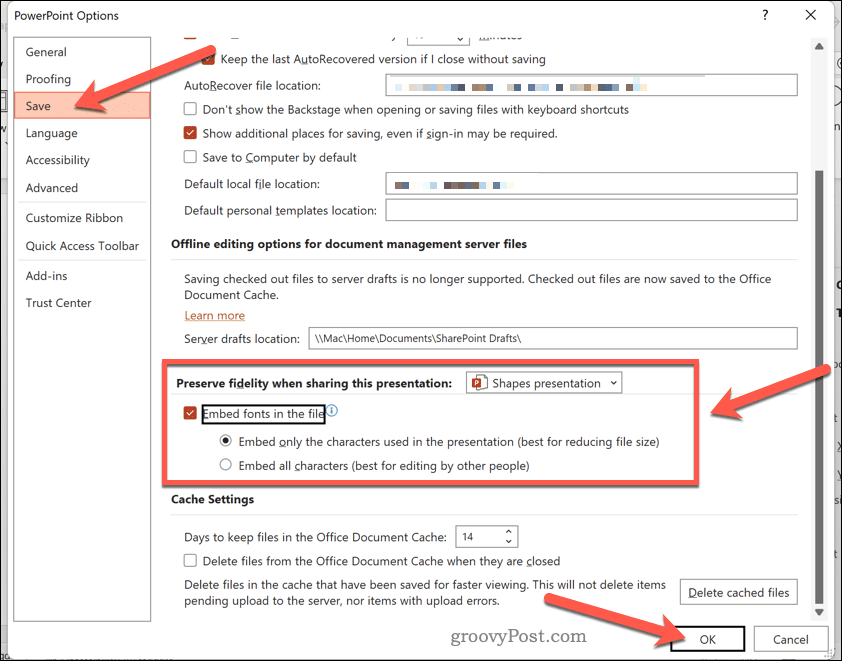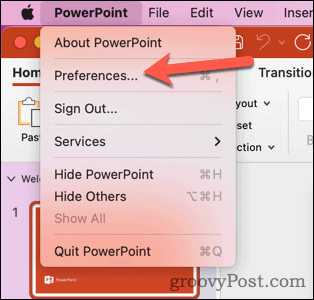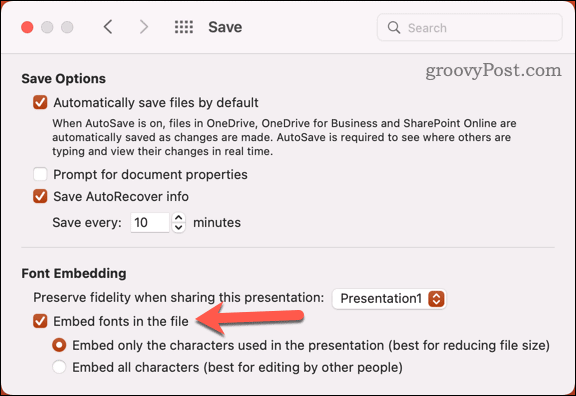Font compatibility is when your presentation looks different on another computer because it doesn’t have the same fonts installed. This can affect the layout, design, and readability of your slides. To avoid this issue, you can embed fonts in your PowerPoint file. This allows you to include the font files along with your presentation to be displayed correctly on any device. In this article, we’ll show you how to embed fonts in PowerPoint using different versions of the software. We’ll also give you some tips on reducing file size and troubleshooting any problems that might crop up later.
How to Embed Fonts in PowerPoint
The process of embedding fonts in PowerPoint varies depending on whether you’re using PowerPoint on a Windows PC or a Mac. We’ll explain how to do it on both devices below. We’re using Microsoft 365 below, but the steps might vary slightly if you’re using another version of Office.
How to Embed Fonts in PowerPoint for Windows
To embed fonts in PowerPoint for Windows, follow these steps:
How to Embed Fonts in PowerPoint for Mac
To embed fonts in PowerPoint for Mac, follow these steps:
How to Embed Fonts in PowerPoint Online
Unfortunately, embedding fonts isn’t currently supported in PowerPoint Online. However, you can still view embedded fonts if someone else has shared a presentation with you that has them. To do this, open the presentation using Edit mode rather than View mode. This’ll allow you to see the embedded fonts as they were intended.
Tips and Troubleshooting for Fonts in PowerPoint
Embedding fonts can be handy to preserve your presentation’s appearance across different devices. However, it also comes with some drawbacks and limitations that you should be aware of:
Embedding fonts can increase your file size significantly. To reduce this impact, try to use fewer custom fonts or only embed used characters.Not all fonts can be embedded due to licensing restrictions. To check if a font is embeddable, follow the steps above to try and embed it. You must switch to another font pack if it doesn’t work.Some features may not work with embedded fonts, such as animations or transitions. To avoid this problem, use standard system fonts on your device, or convert your text into images before applying any effects.Some devices like mobile phones or tablets may not support embedded fonts. To ensure compatibility, test your presentation on different platforms before sharing it.
Creating Engaging PowerPoint Presentations
Embedding fonts in PowerPoint can help you avoid compatibility issues when sharing your presentations with others. It does have some drawbacks, such as increased file size and limited functionality, but if your presentation’s integrity is at risk, it might be worth it. Want to create your own PowerPoint styles? You’ll need to use the slide master in PowerPoint to do this, allowing you to customize how your slides appear. If that doesn’t work, you can always convert your PowerPoint presentation to Google Slides. Comment Name * Email *
Δ Save my name and email and send me emails as new comments are made to this post.
![]()