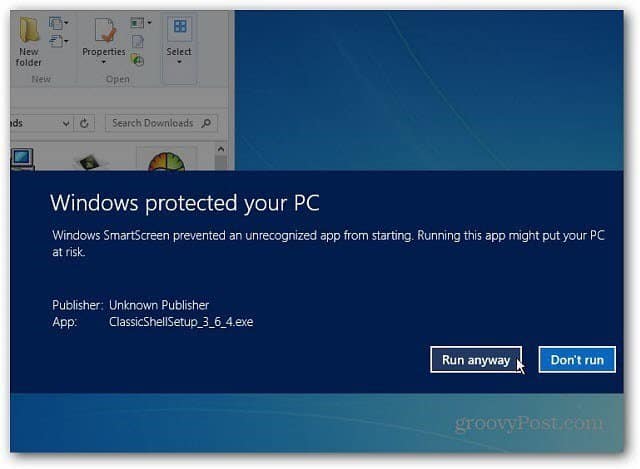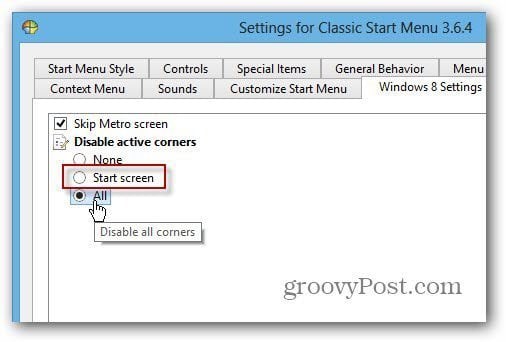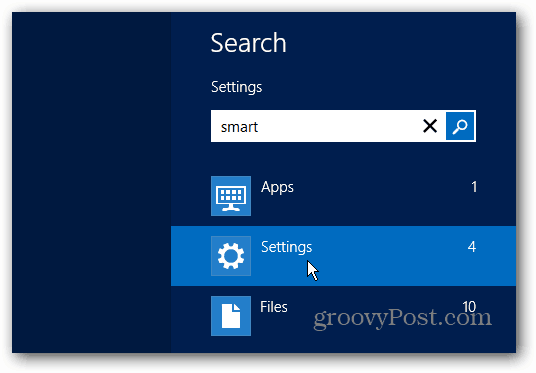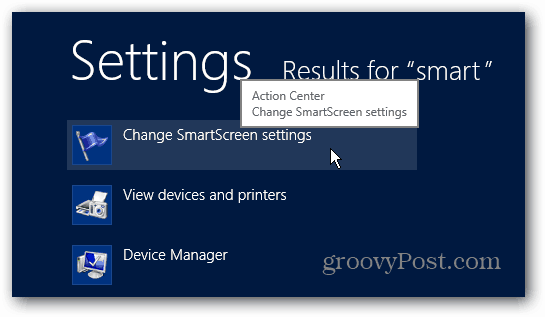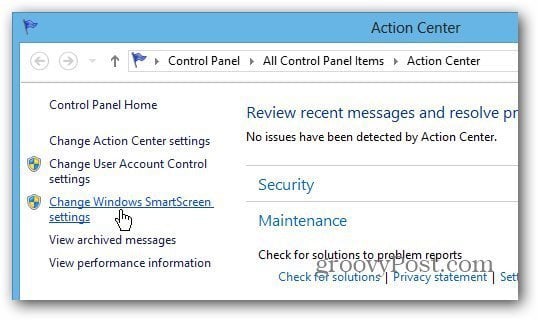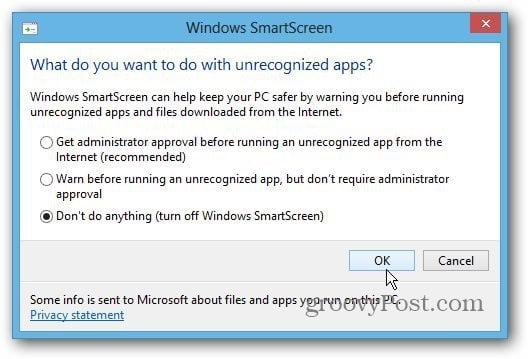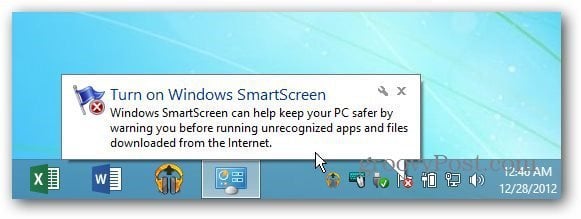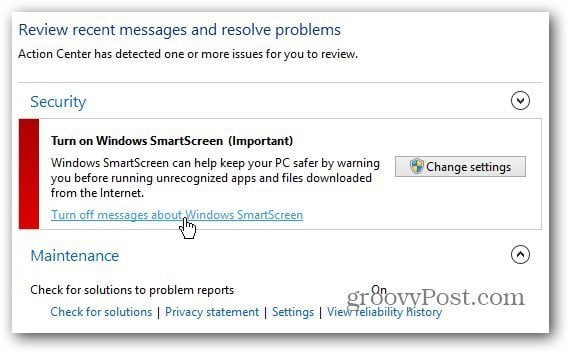Windows 8 SmartScreen
Here’s an example of what you’ll see from the SmartScreen when trying to install an unrecognized app. I got this when installing the Open Source Start menu replacement for Windows 8 – Classic Shell. Since it’s a safe program, click Run Anyway. Then you’ll be able to work your way through the install wizard like normal.
What I find funny about this example is Classic Shell, among other Windows 8 settings, allows you to disable SmartScreen. But I digress…on to how to turn it off in Windows.
Turn Off Windows 8 SmartScreen
Use the keyboard shortcut WinKey + W to display the Settings search field and type: smart.
Then select Change SmartScreen Settings under the search results.
The Action Center screen comes up on the desktop. Click Change Windows SmartScreen Settings link in the left pane.
Now select “Don’t Do Anything (Turn Off Windows SmartScreen)” and click OK.
After turning it off, a balloon message will pop up in the Notification area of the Taskbar. Just click to close it.
Also, you’ll see a warning message under Security in Action Center. Since you know what you’re doing, click the link to turn off messages about SmartScreen.
Comment Name * Email *
Δ Save my name and email and send me emails as new comments are made to this post.