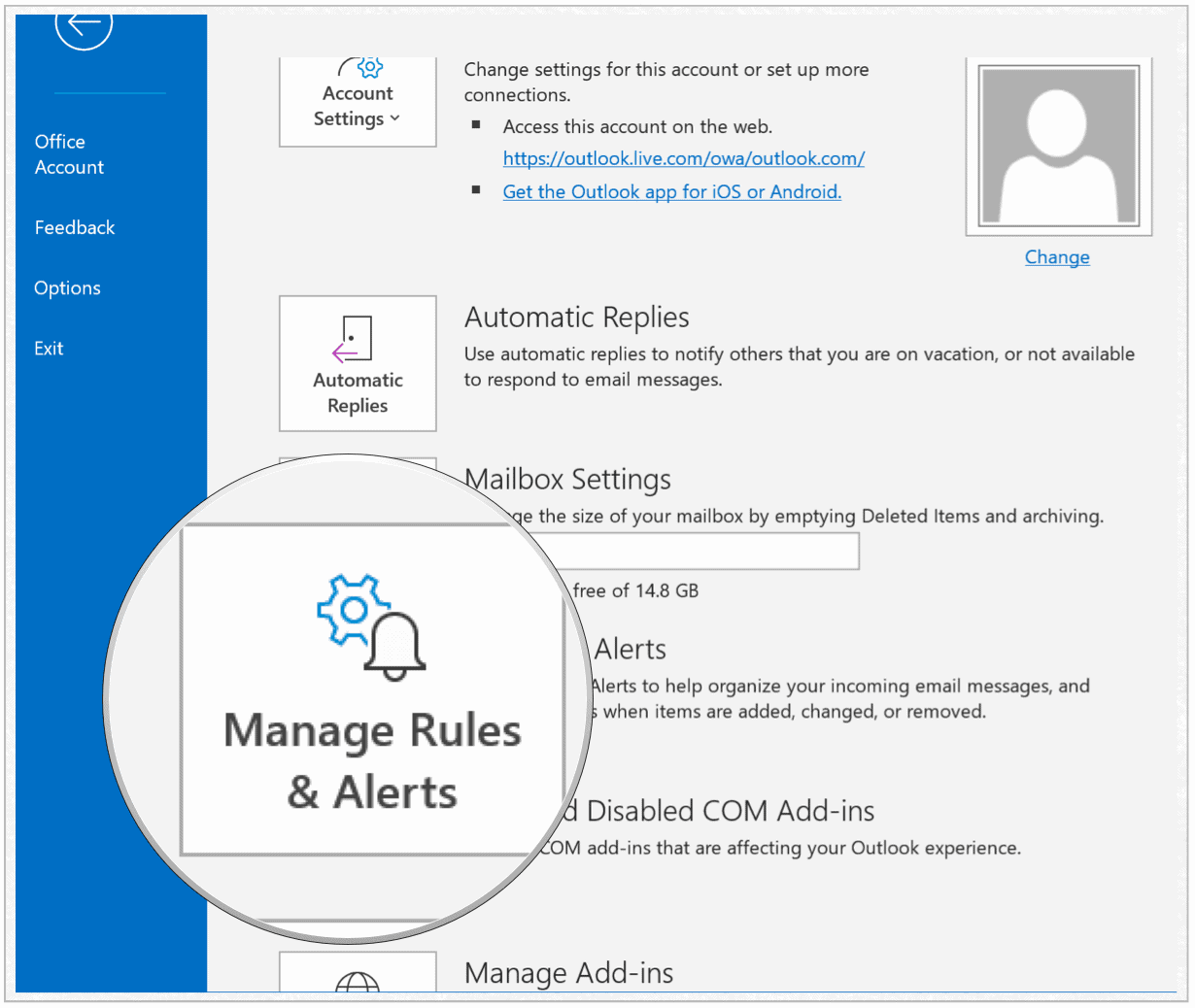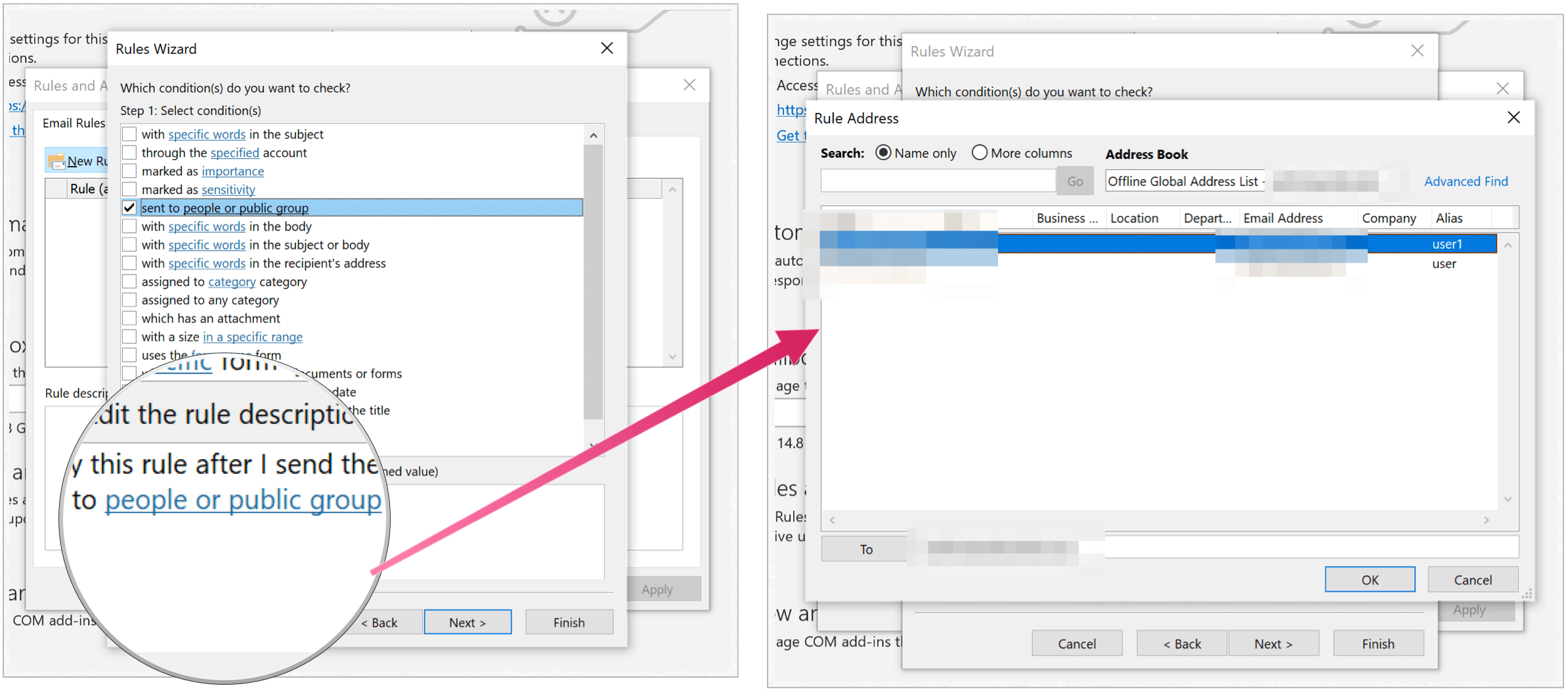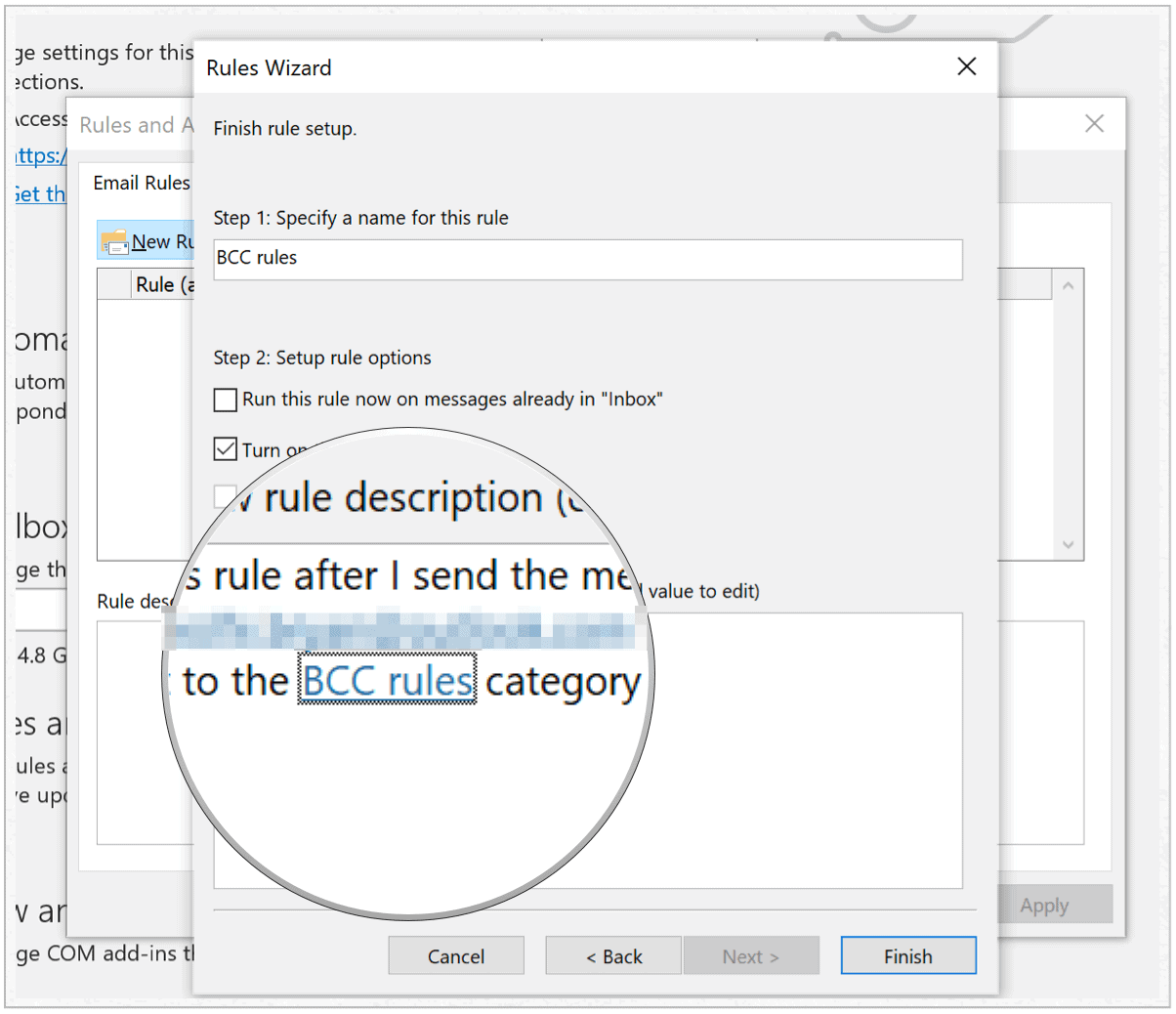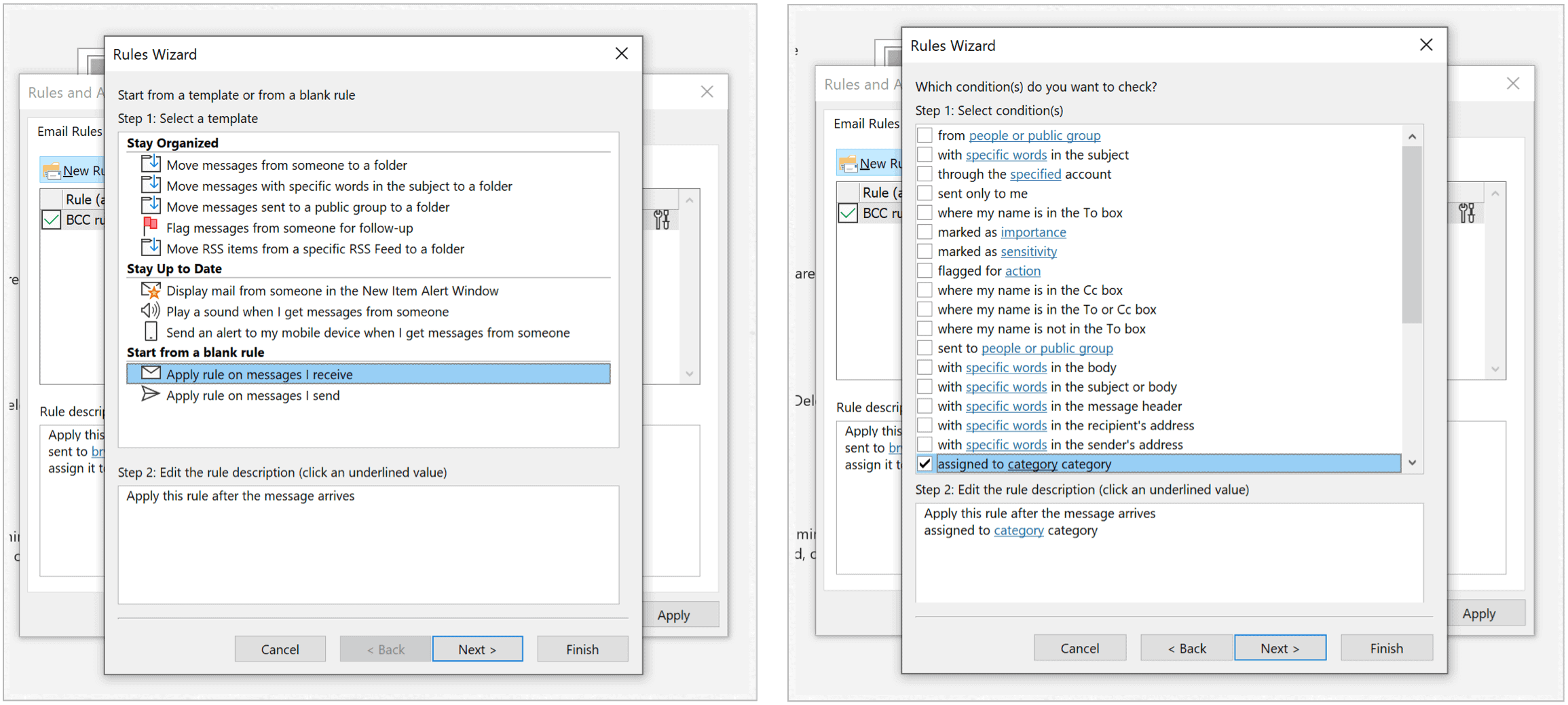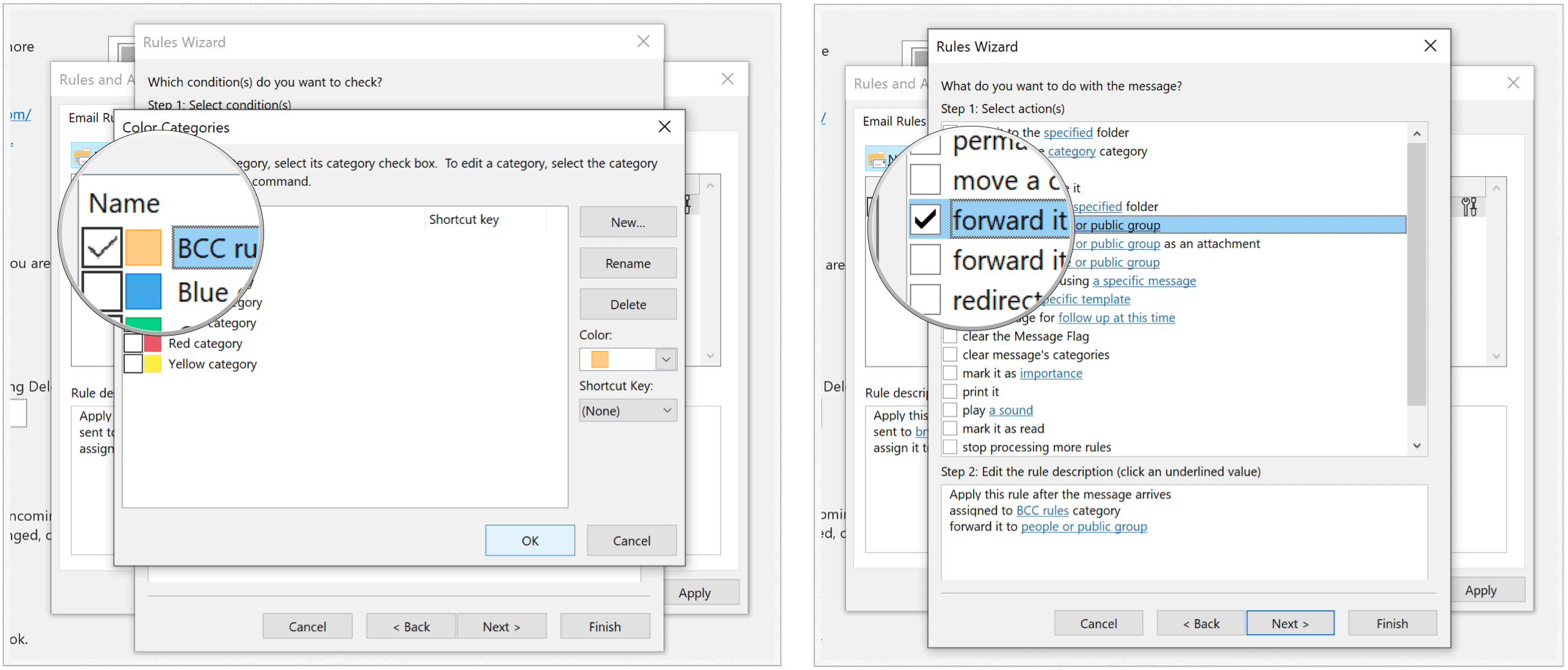Why BCC Emails?
BCC stands for “blind carbon copy.” Just like CC (or “carbon copy”), BCC is a way of sending copies of an email to other people. Unlike CC, however, in this case, the primary receiver doesn’t know that someone else has been sent a copy. With Microsoft Outlook rules, you can automatically blind copy someone every time you send an email to one person or a group. For example, you may wish to BCC your supervisor or HR department to properly document a correspondence with someone. In another case, a group BCC is a great way to send out an email to a lot of people (such as a newsletter or flyer) without giving them access to everyone else’s contact information.
Creating a BCC Rule in Microsoft Outlook
Next, it’s time to create rules for BCC. There’s no way to create automatic BCCs in Microsoft Outlook that only requires one step. It’s still possible, however, by creating two separate rules
Create a Group
Next, we’re creating a category, which will be used later to automatically send BCC emails:
Note: This rule will only run when you open Microsoft Outlook. The first rules indicated that whenever you send an email to one or more people, it’s assigned a category. Now it’s time to create a rule that will forward received emails automatically to another email. In this case, to yourself or someone else.
Activate Auto Forward
Before moving forward, make sure to click on the Sent folder for your email in Microsoft Outlook. Otherwise, this won’t work.
From there:
Note: This rule will only run when you open Microsoft Outlook. Under these rules, when an email is sent to one or more people (rule 1), it ultimately gets forwarded to someone else (or a group of people) via BCC (rule 2). You can adjust the rules at any time by going back into File > Info and selecting Manage Rules & Alerts.
Create It and Forget About It
When you need to document emails sent to others by posting a BCC, you can do it manually every time or create two rules, so it’s done automatically every time. What are you waiting for, head into Microsoft Outlook, and start building your rules!
![]()