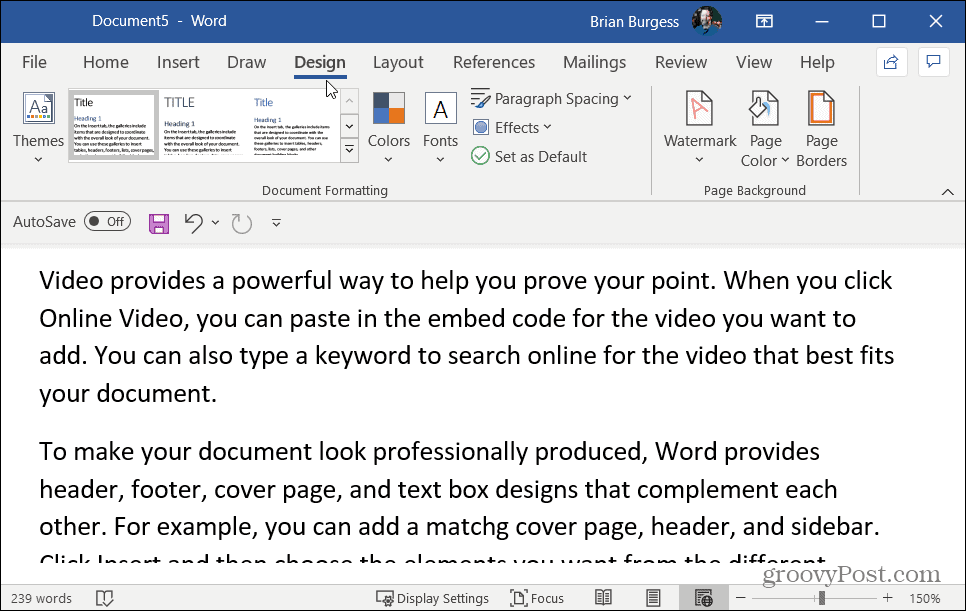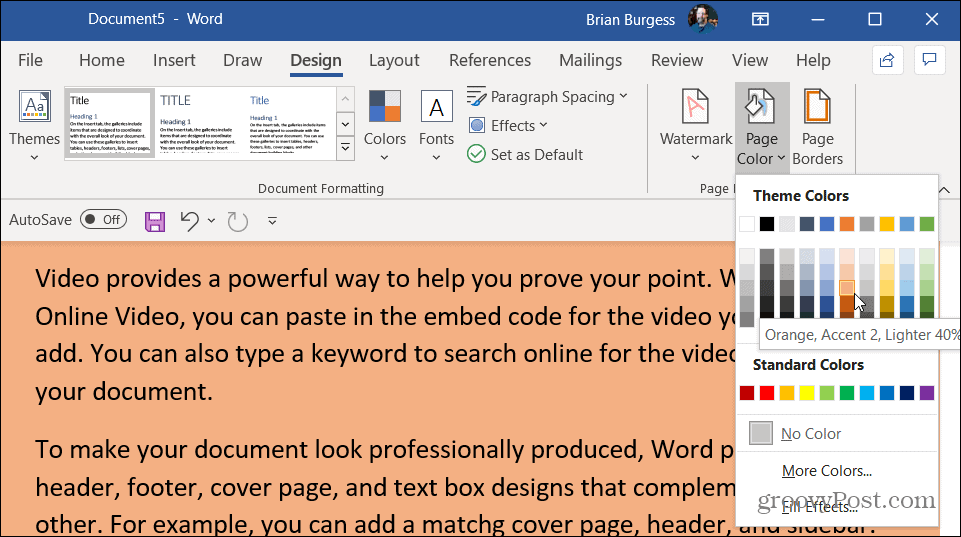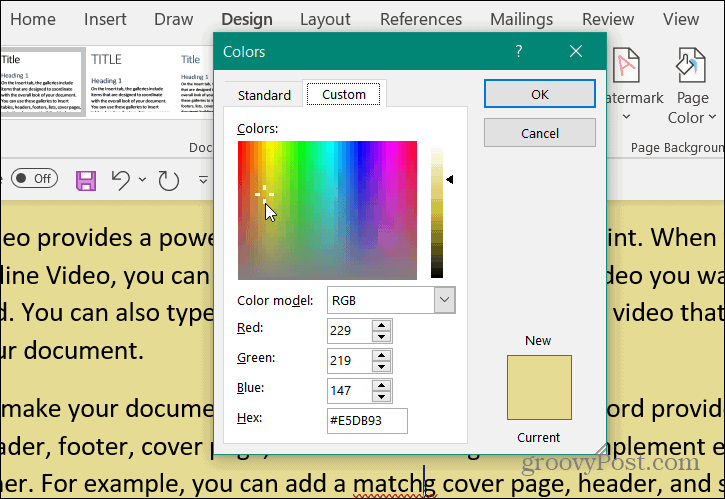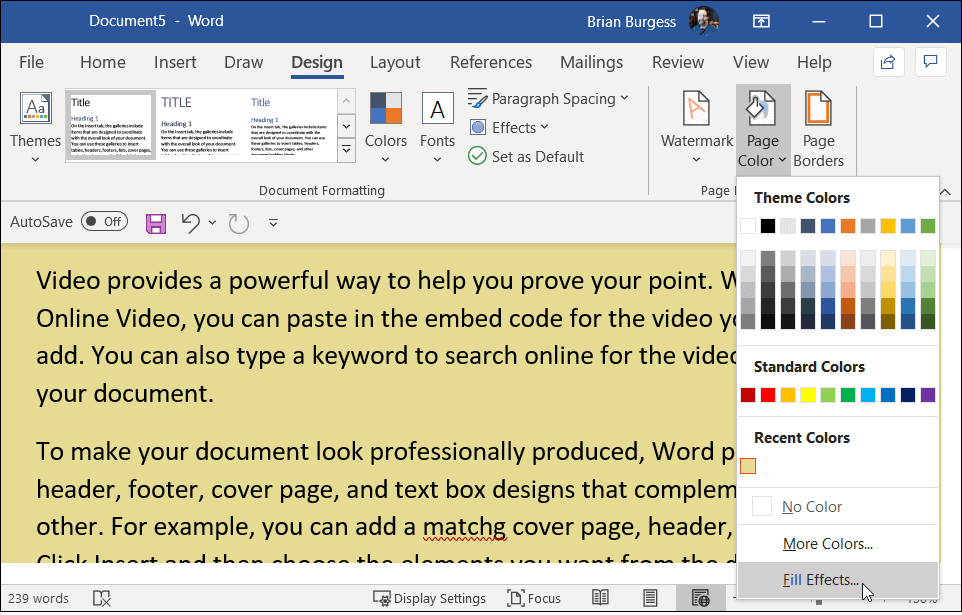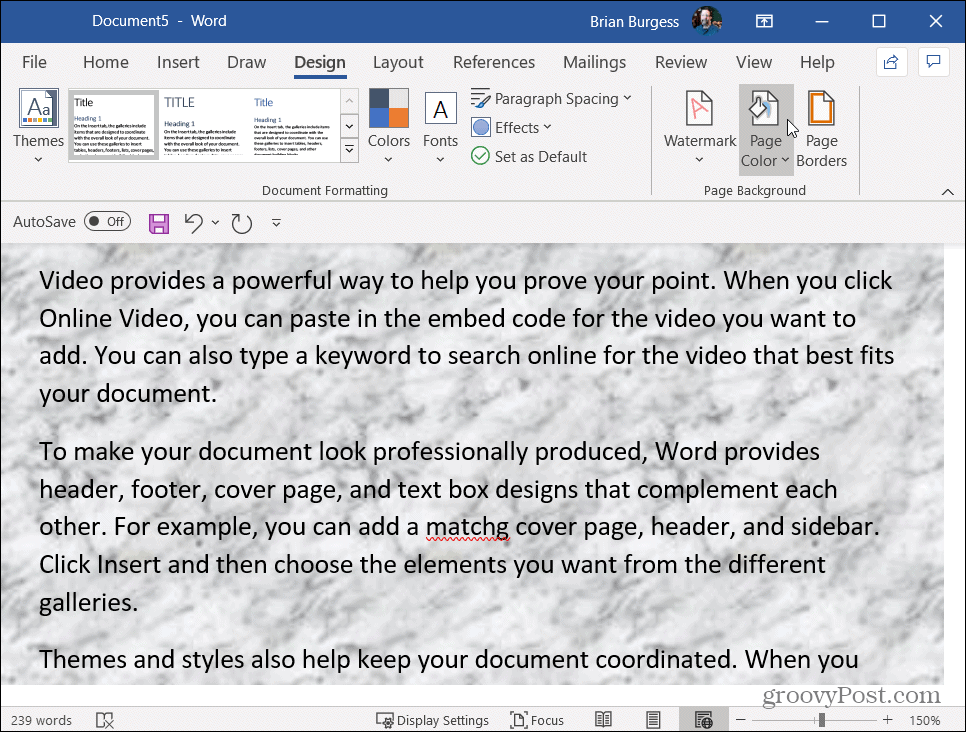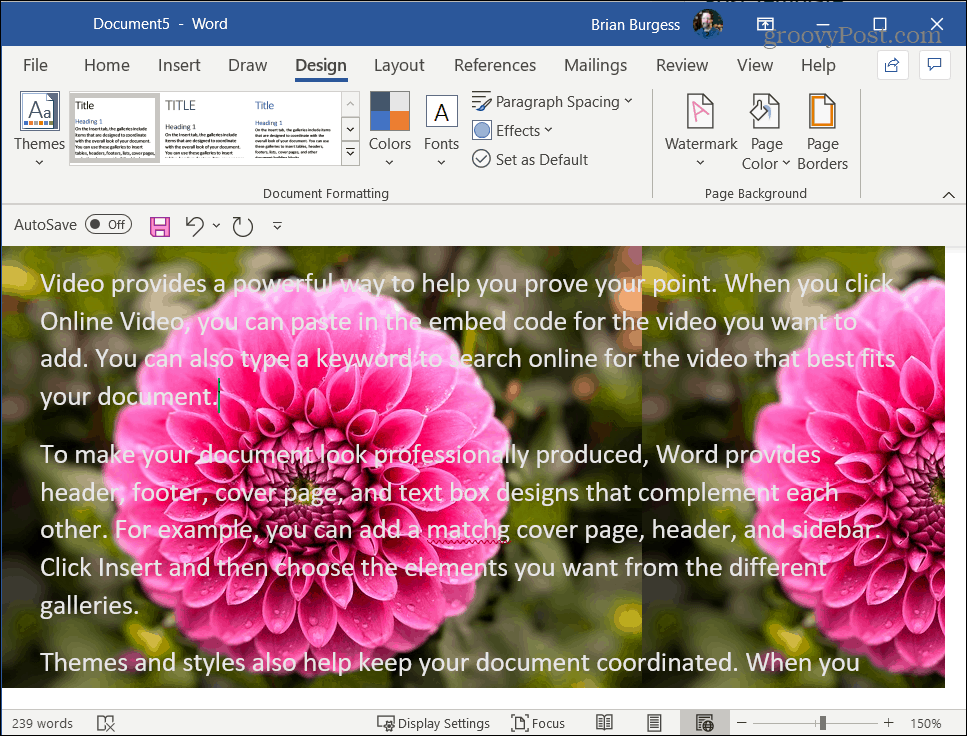Change Word Document Background Color
Open any document that you want to add a background color to. Then at the top click the Design tab.
Next, head over to the “Page Background” section on the ribbon right and click on Page Color.
That will open a dropdown menu of different colors you can choose from. Select the color you want to use from the dropdown menu. You can just hover your mouse over each color to get a preview of what it will look like. It will only permanently change the color if you actually select it.
If you need more choices click on More Colors from the menu. That opens up a graph where you can really nail down the specific color you are looking for.
If you want, you can even add different effects to the background color like gradient, textures, patterns, or even any picture from your computer. Just click the Page Color button and click on Fill Effects at the bottom.
That opens another screen where you have several options including Gradient, Texture, Pattern, and Picture tabs. Select the type of effect you want to add and click OK.
Here is a basic example of what you can do by adding background color and fill effects. There are several options to choose from here. Experiment and find the right document background that you’re looking for.
Add a Picture as a Background in Word
If you want to add a picture you can start by clicking the Picture tab and click the Select Picture button.
Then Word gives you the option to choose a picture from your PC, OneDrive, or even search Bing for an image.
Search Bing for a Picture
If you don’t have an image for the background of your document, a cool feature is searching Bing for one. Just type in what you are looking for in the Bing Image Search field and hit Enter. That opens image results and by default, it chooses those images that are licensed under Creative Commons.
Then insert the photo and see if it fits the look that you’re looking for in your document. Here is an example of adding a picture of flowers I found through a Bing search.
Note that the process is similar if you are using an older version of Office, too. And for more about what you can do with Word check out how to create and print envelopes or how to split or merge table cells in W0rd. Comment Name * Email *
Δ Save my name and email and send me emails as new comments are made to this post.
![]()