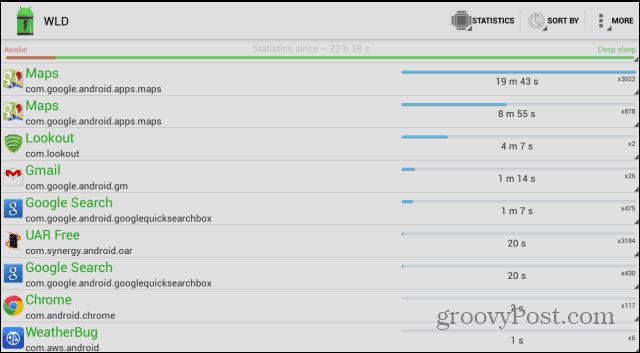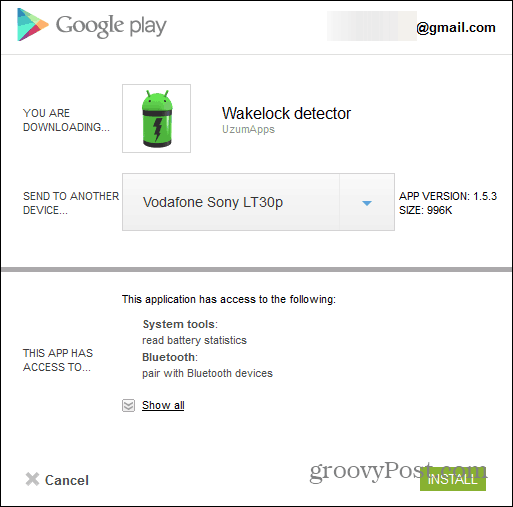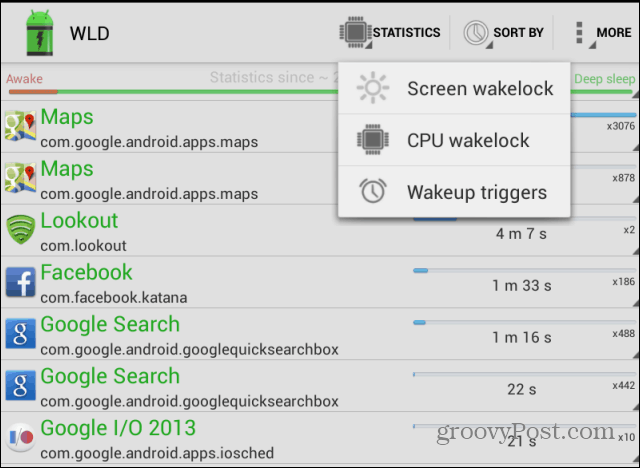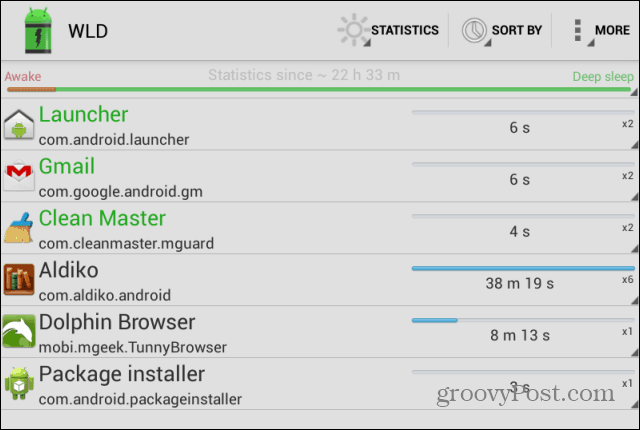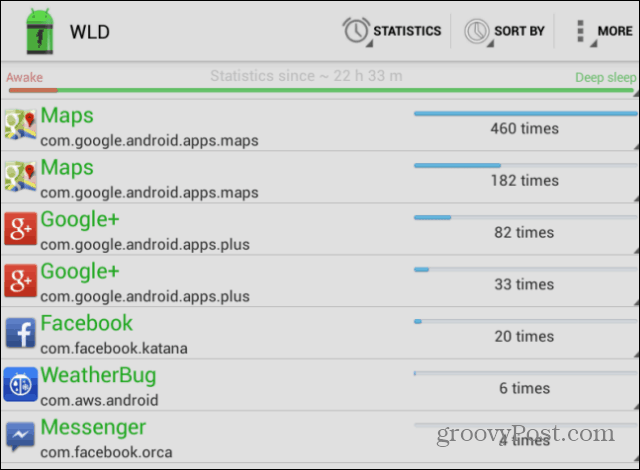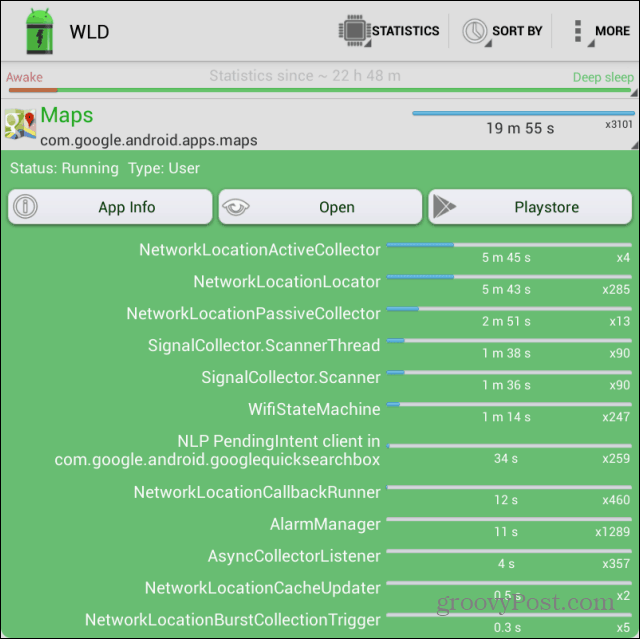Wakelock Detector will help you find the culprit and uninstall it before it annoys you even more (or maybe tweak its settings). But let’s start with the beginning. First, install the app from the Google Play Store – it’s free, too.
After it’s installed, just let it run for a few hours or more, then come back to it. It will give you three types of statistics. which you can cycle through easily, using the Statistics button.
You’ll get three types of statistics – CPU wakelock – which you can see above, and will give you a pretty good ideas about apps playing around behind the scene; Screen wakelock and wakeup triggers. In my case, I should probably be worried about the Maps app (but, being on my Nexus 7, I should know that location services eat a lot of battery. The screen below shows the Screen wakelock. Aldiko is my top culprit, but, since I tend to read quite a bit on my tablet and I use that app a lot, I have no worries on that front.
As far as wakelock triggers go, you can notice that social networking is to blame — probably not just for this.
I have to mention that clicking on an app will provide you with detailed stats on what it’s exactly doing, as you can see below.
Also, you can let the app also include Android services in its stats from the Settings menu. Wakelock Detector is a useful tool, allowing you to keep power consumption at a lower level. Comment Name * Email *
Δ Save my name and email and send me emails as new comments are made to this post.