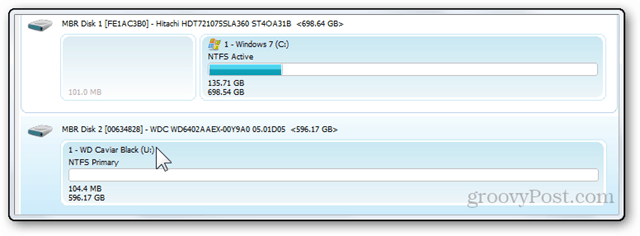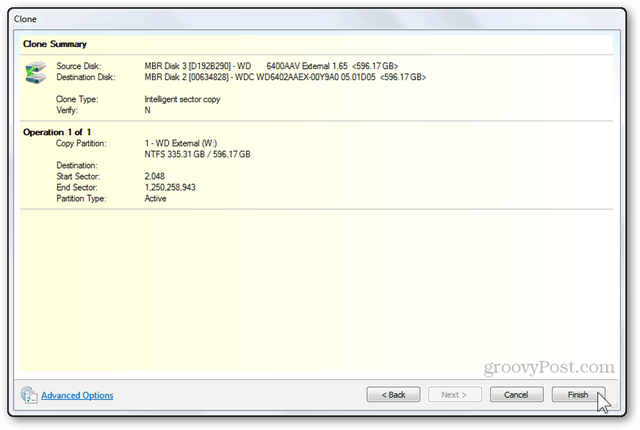Having an app that can clone hard drives can come in handy quite often. Especially if you’re like me, and add new components to your Desktop PC. Just recently, I got a brand new HDD, which will be replacing my old external one. The question was how can I copy all of my data without losing generated thumbnails, hidden files and other valuable data? Turns out it’s actually just a few clicks away with Macrium Reflect — and it’s totally free.
Download Macrium Reflect Free Version
Macrium Reflect has three versions – Free, Standard, Pro, and Server editions. You’ll find that the free version has more than enough features for what you want to do. Downloading and installing is as simple as ever, and the installed makes no attempt to flood your computer with search engines or other crapware you don’t need.
Starting up Reflect
The first time you start up Reflect it will analyze every hard drive connected to your computer. The analysis simply checks the used file system, available space, and other basic information about each drive and partition.
The Interface
The user interface of the program is nice and clean, and it brings the most common features right up front. On the main screen you can see all of your hard drives along with their partitions (if they have any).
Clone Your Hard Drive
First, find the disk you want to clone and then click the Clone this Disk button below.
Next click the “Select a Disk to Clone To” link.
Then pick the new hard drive your cloning your current drive to.
Notice the checkbox Copy selected partitions when I click “Next”. If the hard drive you will be cloning has partitions, ticking this box will partition the destination hard drive on the next step. In most cases, you would want to leave that enabled, so just click Next to continue.
From here on, you will get a summary of the operations that will be performed. If you did something wrong, you can always go back and reconfigure. If everything is okay, however, click Finish to begin cloning process.
You might get a warning message about overwritten files, on which you would want to click Continue.
And a small tray notification indicating the beginning of the process will pop up.
The cloning can take anywhere from a few minutes to hours or days. The amount of time it takes will depend on the amount of data and your hard drive speeds. I copied 260 GB from my external hard drive to my newly-purchased internal one in about 3 hours and 30 minutes. Cloning a drive makes an exact duplicate of the one you’re currently using. This process comes in very handy when replacing a drive with a new one, like I showed here. Or, if you think you’re drive is about to fail, you might be able to save it before it’s completely out of commission. Does cloning the OS drive resolve the issue of OS licensing? Marcium insists that the warning message will always appear and in my case, it never appears. I reinstalled the software with no success. There is no warning message period. Do others have the same issue? Comment Name * Email *
Δ Save my name and email and send me emails as new comments are made to this post.