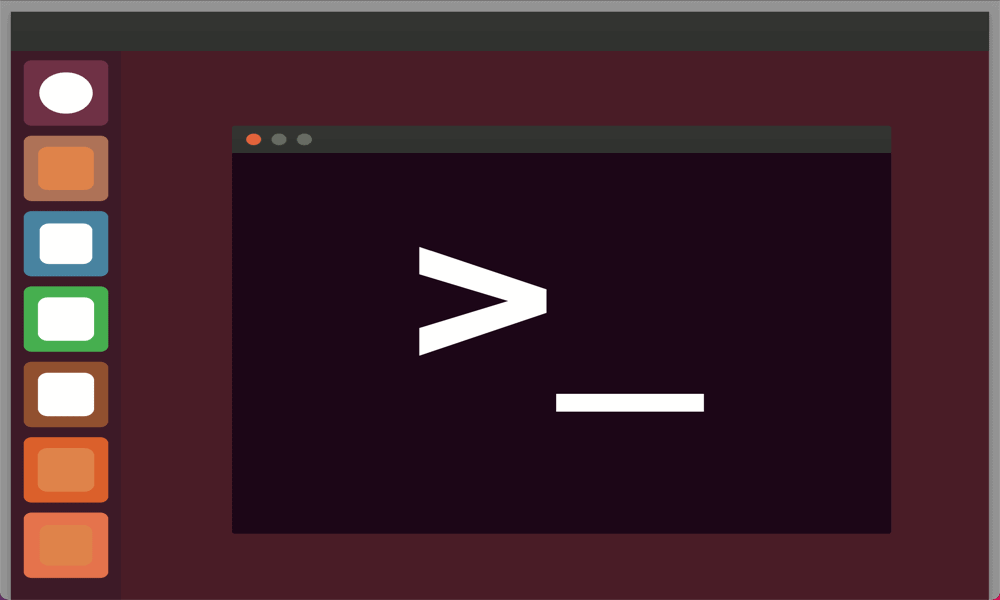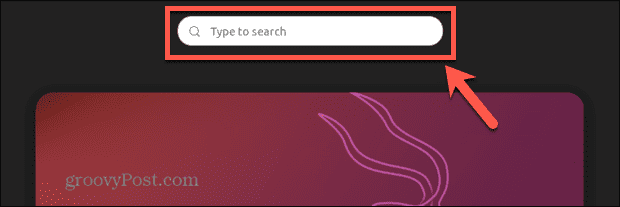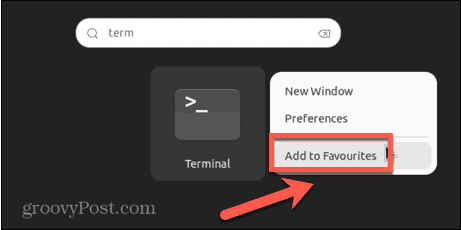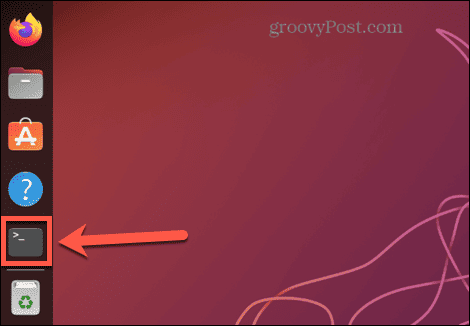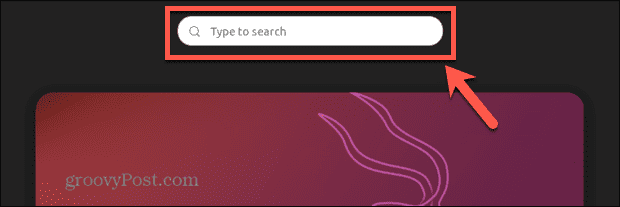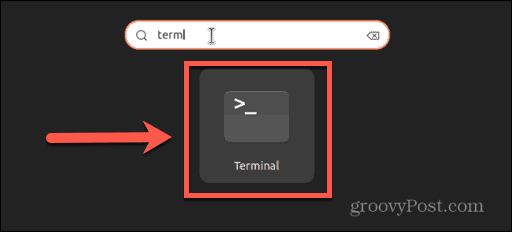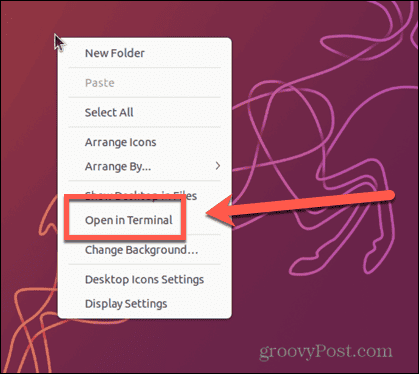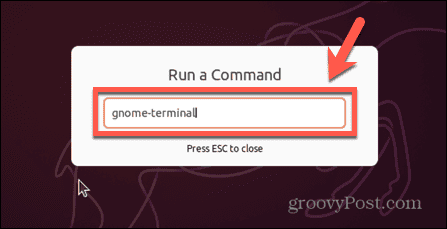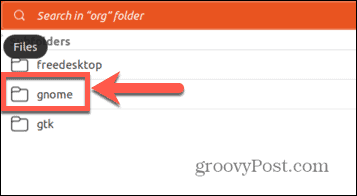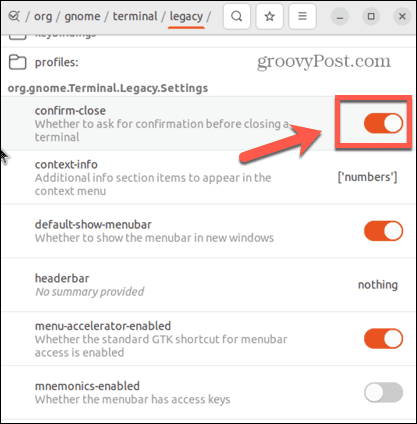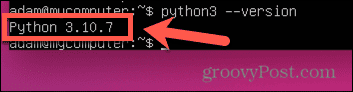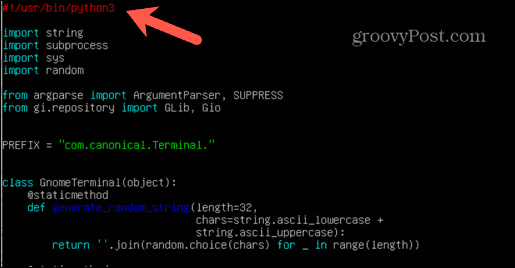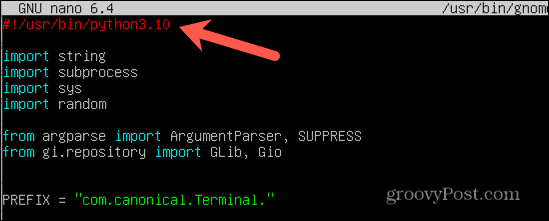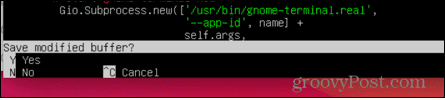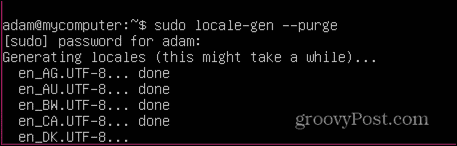Sometimes, however, things go wrong, and the Terminal app won’t open. Here’s what to try if you can’t open the Terminal app in Ubuntu.
How to Replace the Missing Terminal Icon in Ubuntu
If you’ve accidentally deleted the Terminal icon from the desktop, you can quickly restore it for quick access. To add Terminal to the Ubuntu dock: If restoring the shortcut allows you to open the Terminal app and it works as expected, then the problem is resolved—you can start using it from now. However, if the Terminal still doesn’t open, then there’s a different problem causing the issue that you’ll need to troubleshoot. You’ll need to try one of the other steps listed below to see if Terminal will launch and, if it doesn’t, troubleshoot it with some potential fixes.
How to Open the Ubuntu Terminal with a Keyboard Shortcut
You can open Terminal in Ubuntu using a keyboard shortcut. This combination of keys will open the app in the same way as clicking on the icon. To open Terminal in Ubuntu with a keyboard shortcut:
How to Open the Ubuntu Terminal with Activities
You can also open Terminal by searching for it in the Activities app. This will locate the app if you’ve accidentally removed it from your desktop or dock. To open Terminal with Activities:
How to Open the Ubuntu Terminal From a Context Menu
You can also open Terminal by accessing a context menu on the desktop. This will give you the option to open the current folder in Terminal. To open Terminal from a context menu:
How to Open the Ubuntu Terminal by Running a Command
Another way you can open Terminal is by running a command to open the Terminal app. You can access the run prompt with a simple keyboard shortcut. To open Terminal by running a command:
Troubleshooting Fixes if Ubuntu Terminal Won’t Open
Is Ubuntu’s Terminal app still not opening? You may need to try one of these troubleshooting fixes next.
Removing Recently Installed Apps
If Terminal isn’t opening at all and you’ve recently installed a new app, this may be causing a conflict. You can try uninstalling the recently installed app and see if Terminal will work once again. To uninstall an app on Ubuntu:
Fix the Terminal Configuration
If you’ve made some changes to the Terminal configuration, this may be the root of your troubles. You can try undoing these changes to get Terminal working again. You can use Dconf-Editor if you prefer using a GUI to roll back your changes. To use Dconf to fix your Terminal configuration:
Upgrade Python
A number of Ubuntu users have found that they could not open Terminal in Ubuntu due to issues with Terminal referencing an outdated version of Python. Updating Python was found to fix this issue. To change the Terminal configuration to the latest version of Python:
Purge the Current Locale Settings
If something has messed up your locales, Terminal may not know which language to display, which can cause it to quit. You can purge your current locale settings, which will cause them to regenerate. This may fix your problem. To purge the current locale settings:
Uninstall and Reinstall Terminal on Ubuntu
If nothing else works, you can try removing and reinstalling the Terminal app itself. While this isn’t the most elegant option, it may fix your issue. To remove and reinstall Terminal:
Try an Alternative Terminal Application
If nothing else works, you can try installing a different terminal emulator and hope that you have better luck using that one. To install an alternative terminal emulator:
Troubleshooting on Ubuntu
If you can’t open Terminal in Ubuntu, then hopefully one of the suggestions above will help you to resolve the problem. If you find any other useful fixes, please let us know in the comments below. There’s plenty more you can do once you have Ubuntu up and running again. You can learn how to change the background wallpaper, or to switch from Unity to Gnome. If you’re using Ubuntu for work, you might want to learn how to install Teams on Ubuntu, too. Comment Name * Email *
Δ Save my name and email and send me emails as new comments are made to this post.
![]()