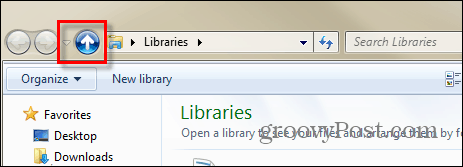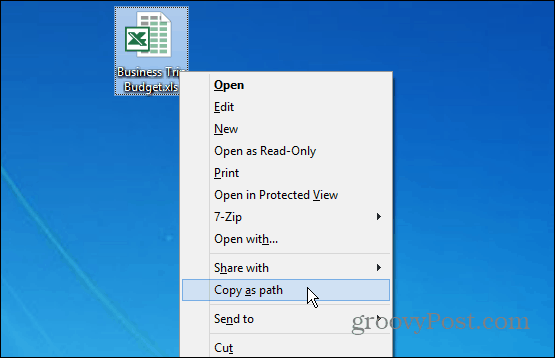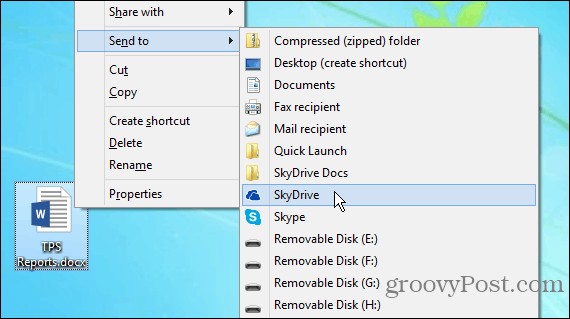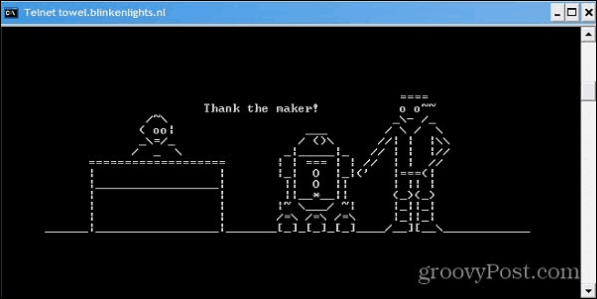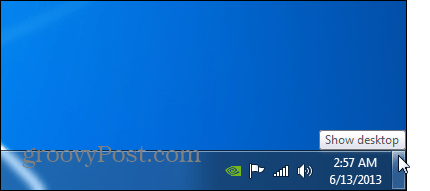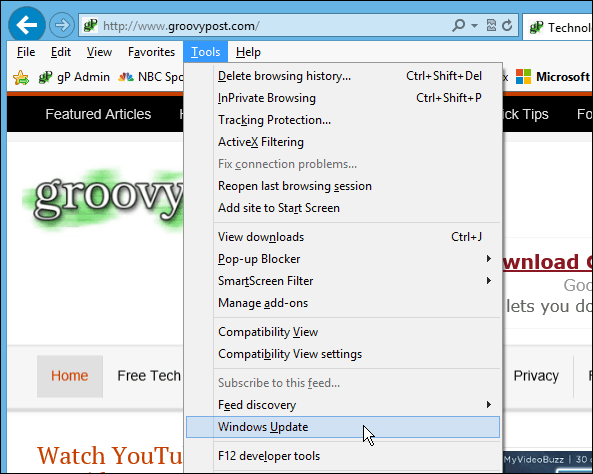Bring Back the Classic Up Button in Windows 7
When navigating Windows Explorer in XP, it was easy to go up a directory by clicking the Folder Up button. The easy way to go up one directory is hit Alt + Up arrow. Or, you can get the visual cue back in Windows 7 by installing Classic Shell, which restores the Start Menu in Windows 8 too.
Alt + Tab Alternative
Using Alt + Tab allows you to cycle through all open windows, but you might just want to cycle through open Windows Explorer screens. To do that, hold down the Ctrl Key and click the Explorer icon on the Taskbar.
Get the Old Windows Taskbar Context Menu in Windows 7 or 8
When you right-click an active program on the Taskbar in Windows 7 or Windows 8, it displays the Jump List items. While a useful feature, sometimes you just want to minimize or maximize a program like you used to be able to do in XP.
To make Windows display the old menu from the Taskbar, hold down Ctrl + Shift then right-click the program button on the Taskbar.
Copy a File or Folder Path via Context Menu
If you need to quickly copy the path of a file or folder, hold down the Shift key then right-click the file to get the “Copy as Path” option in the Context Menu.
Add Any Item to the Context Menu
You can add virtually any item or location to the Context menu in Windows. This allows you to get to frequently used programs and folders faster. Bring up the Run dialog and type: shell:sendto and hit Enter. Then simply add the shortcut of the program or folder you want in the SendTo directory.
If you have too many items showing, just delete them from the Send To folder. Or you can remove Context Menu items with CCleaner. Here’s a few examples of what you might want to add to the Context Menu:
Add SkyDrive to Send To MenuAdd Dropbox to Send To MenuAdd Google Drive to Send To MenuAdd Copy and Move To Folder Commands to Context MenuAdd Quick Launch to Send To Menu
Open Shortcut Locations
Shortcuts are great because you can easily open programs and files that are buried deep in the OS. But sometimes you might need to go directly to where the file or program is installed. Right-click the shortcut, and from the Shortcut tab click the Open File Location button.
Make Command Prompt Easier to Use
From power users to beginners, everyone can benefit from using the Command Prompt in Windows. To make it easier to access, use Shift + right-click to open the command prompt directly in a folder. If you’re tired of tediously typing long paths all the time, It’s easy to enable the ability to copy items from the clipboard to the prompt.
Add Any Folder to Favorites
The Favorites section in Windows Explorer gives you fast access to folders you use frequently. While you’re in a folder you use a lot, right-click Favorites and select “Add Current Location to Favorites”
Clear All Open Windows on Desktop
If you have a bunch of windows open at any given time and need to see your desktop quickly, hold Windows Key + D. Hit the same combo again to make all of the open windows come back. You can also click the right corner of the system tray to show the desktop fast.
Change Windows 7 Explorer Default Folder
In Windows 7, opening Windows Explorer from the Taskbar defaults to Libraries view. But you might rather have it open in a location you use more often. You can do it by changing the Windows Explorer icon’s properties. For a full walk-through, check out guide on how to change the default explorer folder.
Bonus Tip: Check for Windows Updates from IE
Here’s a useful trick you might not know about. You can check for Windows updates from Internet Explorer – no, not browsing to the Window Update site. But by launching Windows Update by clicking Tools > Windows Update.
There’s a lot of other cool ways to get around in Windows more easily. What are some of your favorite tips for getting around faster? Leave a comment and tell us about it! Have a great day! Mary Ellen I just like “gleaning” little tips that help to “short cut” access to frequently used functions. I normally establish my own shortcuts when I can’t find any. For example, I have assigned a keyboard shortcut for entering a formula into a MS Word document. You might think this is strange, but it is a really quick double check on calculations before sending off a document. Have a great day! “””” Mary Ellen “”””” They’re going to upgrade me to a different PC here soon, and I know I will lose that custom setting. Comment Name * Email *
Δ Save my name and email and send me emails as new comments are made to this post.